
Want to try something different?
Instead of putting together your next page from a digital kit, why not mix and match it?
With the abundance of digital kits, it can be quick and easy to put together coordinated pages using the designer's color scheme and themed embellishments. Sometimes, I want to break free of the confines of a kit to create a layout.
When I started work on a layout about my toddler's move into big boy bed, I didn't have a specific kit in mind, and just took a wander through Photoshop Elements Organizer to see what supplies I had on hand.
Take a walk through the process you can use to gather and work with supplies from a variety of kits.
Gather your Supplies
Usually mix and match scrapping works best when you are looking to build your page around photos or a story, so it helps to have your photos ready to go. They give you something from which to build a color scheme.
I knew I had one photo that I wanted to use on the page, so I jump started my search for supplies by browsing through my 1-photo templates.
I came across this free template from Megan Turnidge with a theme that suited my layout and I was off to work. If you are using organizing software, you can easily gather your supplies into an album to make it easy for you to collect them (and find them again!).
Here's how to set up an album in Photoshop Elements Organizer:
- Create a new album by clicking on the green plus button to the right of Local Albums in the Albums and Folders panel.
- Type a name for the album in the Album Name box.
- Click OK
You can add items to your album at any point, so there's no need to add them all at once. As you find supplies that catch your eye, simply drag the thumbnail of that supply onto the Album.
I collected several papers, a couple of embellishments and an alpha to use in this layout.
I was looking for a couple of blue papers to reflect the colors in Edward's quilt and I found them by doing a quick search by color.
I browsed through my collection for animals and flair that I could use, but as the template included some cute shapes, I just ended up clipping papers to the layers.
Creating your Layout
How then, do we actually scrap with these supplies? The easiest way is to open the Photoshop Elements Editor and then in the Photo Bin dropdown menu select the name of the album you created earlier.
You can open and work with the files by double clicking on the thumbnails in the Photo Bin.
To add a paper or element to your layout, drag the file down from the main editing window onto your layout or template. That way your supplies will come in at full size. If you drag the file up from the Photo Bin in recent versions of Photoshop Elements it will be automatically resized, which is not what you want to happen. (For more information about the various ways you can drag and drop in PSE, I recently published an article about Dragging and Dropping Files here.)
Finding Related Supplies
If you have added a few previews to your album, you can easily go back and find related supplies from that same kit in Photoshop Elements Organizer. For example, I added the alpha preview to the album before I decided on my title.
When it was time to make my title, I right-clicked on the thumbnail image for the alpha and selecting Go to Folder
Then you can add the needed letters to your layout by selecting them in the Organizer.
Switch back to the Editor and add them to your layouts by selecting the Photo Bin menu and then Show Files selected in Organizer.
Simply double click on the letter to open it, then change back to Show Open Files and drag your letters down onto your layout.
Finishing Up
The beauty of using an album to hold your supplies is that it does not make a copy of the files, so the album does not take up precious hard drive space.
If you would like to credit your supplies, you can easily head back to the album, and easily right click on any file, and Go to Folder to see the preview and designer information about the kits your supplies are from.
When you finish with your layout you can delete the album (it doesn't delete the files, just the album) or keep it to use again.

Credits: Just Jamie Love You to the Moon and Back; M Turnidge Template 62, Incredible you Papers; Erica Zane Sweet on you; Gina Cabrera Arizona Autumn; Fonts Postina, Melissa's Hand
I hope you give it a try, get more out of your supplies by mixing and matching!
Are you a kit scrapper or a mix n matcher? How do you work with your supplies?
I am an Amazon affiliate so may receive a commission if you make a purchase.

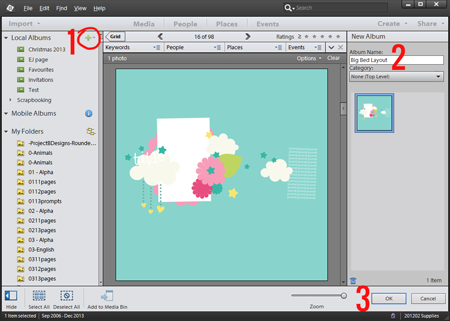

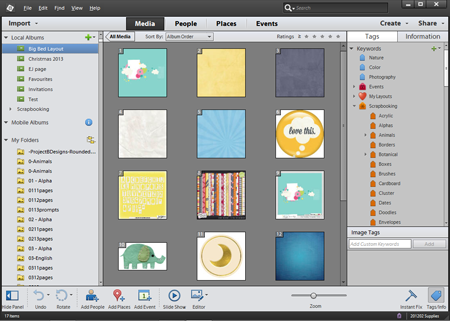
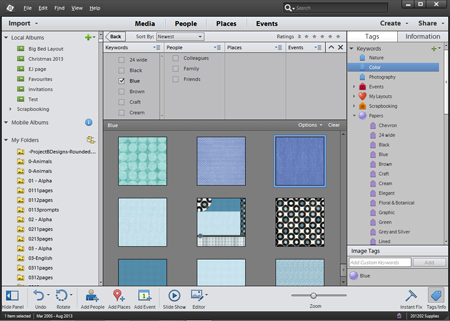
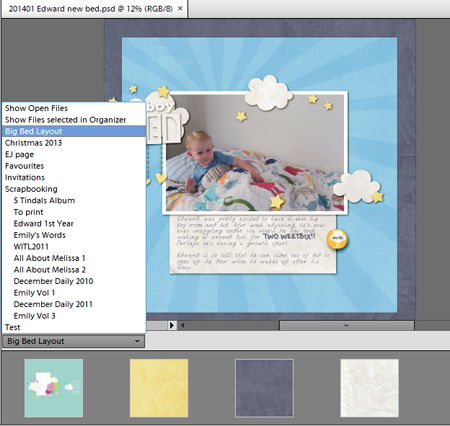
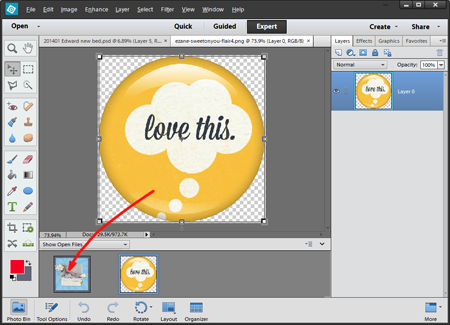
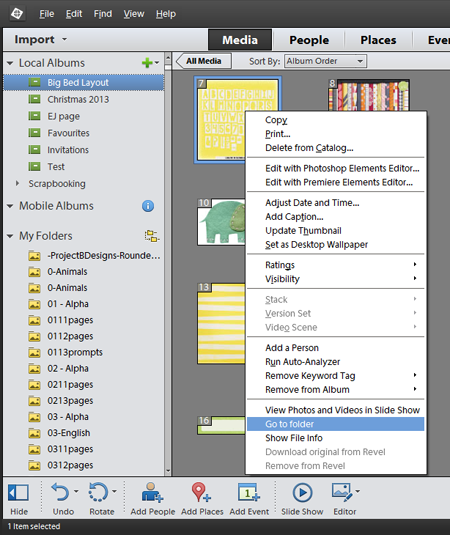
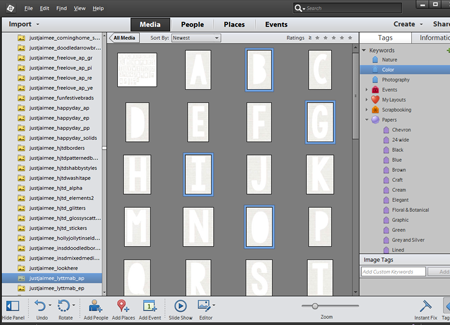
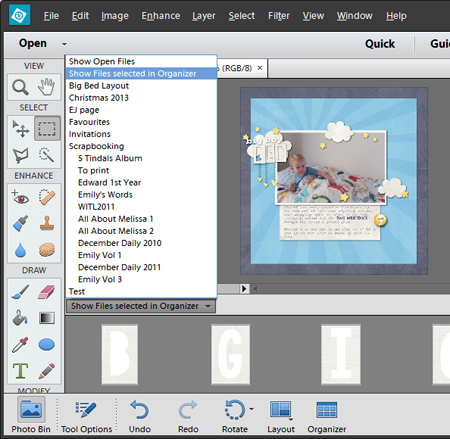

Melissa,
Is there an easy way to open an album of supplies like this in Photoshop creative cloud? Since I use Lr and Lr Mobile to organize my photos, I started using Photoshop. Now that I’ve seen the loveliness of using PSE organizer for my supplies (I love that), wondering if I should change my process back to PSE to create. (I did use it in the past but switched when I moved to Lr). Your thoughts?
Hi Betty Lou
If you are wanting to use PSE Organizer with Photoshop CC…
I think the easiest thing to would be to set up PSCC as your external editor. Here’s how https://helpx.adobe.com/elements-organizer/using/fixing-photos-videos-using-applications.html
Then you would select items from the album and open them from PSE Organizer into PSCC.
I hope this is what you are looking for, if not let me know.
🙂 Melissa
Melissa,
That’s it, thank you. I’ll give it a try.
BettyLou