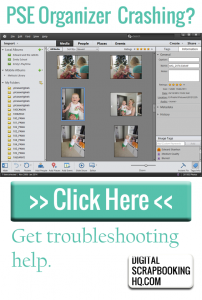 Photoshop Elements Organizer has been my best friend for digital scrapbooking since 2008 and I enjoy using the program to make finding my photos and supplies quick and easy.
Photoshop Elements Organizer has been my best friend for digital scrapbooking since 2008 and I enjoy using the program to make finding my photos and supplies quick and easy.
But I know that with any program many people come across bugs, slow performance and crashing. So I've put together my best troubleshooting knowledge to help you keep your organizing frustration free!
Having trouble with PSE Organizer?
Sometimes, with thousands of photos and older computers, you may run into some issues with Photoshop Elements Organizer. Some versions are less stable than others.
I have nearly 200 000 items in my digital scrapbooking supplies catalog and over 50 000 photographs in my photo catalog. I don't usually have issues with my own catalogs, but I've certainly experienced some troubles over the 6 years I've been using PSE Organizer.
Here are my go-to troubleshooting tips.
Be patient with the Thumbnails
If you can see a spinning circle next to the number of items in your catalog, it means Organizer is generating thumbnails of your images. If I import a lot of photos (say over 1000), like to leave my computer be for an hour to give it a changes. PSE can generate about 5,000 to 10,000 thumbnails per hour.
Turn off Auto-Analyze
If you have an older computer, you may want to turn off Auto-analyze as it is constantly working through your photos to analyze them. Trhis can use up RAM and CPU cycles slowing down your computer to a crawl.
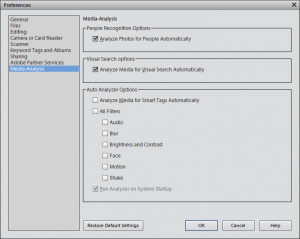
The first thing to try when troubleshooting Organizer. Click image to enlarge
To turn off auto-analyze:
- Select Edit - Preferences - Media-Analysis (Windows), or Adobe Elements Organizer - Preferences - Media-Analysis (Mac OS).
- Deselect Analyze Media For Smart Tags Automatically.
- Since my computer is pretty new, I leave Auto-analyze faces on for my photos, but turn everything off for my supplies catalog.
Close down Organizer and reboot your computer
Don't leave your poor computer working day and night. If you find things are running slow or your are getting errors, give your computer a break and turn it off!
Repair and Optimize your Catalog
If you are still having crashes, it's time to repair your Catalog.
Start Photoshop Elements to get to the Welcome screen.
Hold down the shift key and click on Organize. Keep holding down the shift key until you see the Manage Catalog window.
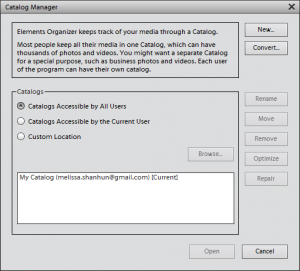
The key to solving your Organizer issues. Click image to enlarge
Select your catalog and click Repair. Select “repair anyway” even if PSE doesn’t find problems.
If you have a lots of files imported to PSE it may take some time - so go and have a cup of tea!
Then you can Optimize your catalog. Optimizing your catalog will allow Organizer to go through and 'tidy up' all the tables in its database. This step may be unnecessary in some cases, but just in case, try it!
Just click the Optimize button.
Make a new catalog
If you still have no luck, you can use the Manage Catalog window to create a new catalog.
You can either create a new catalog to get Organizer up and running, and try switching back to the old one with the File - Manage Catalog command or start afresh
But I'd suggest only starting with a new catalog as a last resort. Try the next two options first!
Get Help from other users
It's pretty likely that if you have had an issue with Organizer, someone else has already come across that problem too.
To get help from other Organizer users you can search the Adobe forums
Leave a comment on today’s post
Of course, I use PSE Organizer daily, so I'd be keen to help answer your organizing questions. Just leave me a comment below.

PS Want to learn more? You can organize your photos or digital scrapbooking supplies in just 5 days! Learn more here: Photos or Supplies
I am an Amazon affiliate so may receive a commission if you make a purchase.
As always, such useful information! Thanks for sharing.
Great information, as usual! TFS.
Good information, well said. Thank you.
I’m happy to help when I can