Do you ever get frustrated with how things work in your program? I know I have. I've even sent in tech support requests only to discover my answers were already waiting inside my program for me!
There's a lot of helpful options in your program's preferences, so I'll demystify a few of them today.
Make it Run Faster!
In the prefere, ces you'll usually find a section about the scratch disk or the swap file. This is the file that is used to process your changes to your image, keep the undo history and basically do all the heavy lifting while you scrap.
In Photoshop Elements (and many other programs) your Preferences will allow you to choose which hard disk you want to use. I have chosen my second drive. My SSD drive (C) would be faster, but it doesn't have as much free space on in it. Using an internal hard drive with a lot of free space will help your program run faster, as it can easily write any temporary files it may need. Warning: Don't set your scratch disk to an external drive as they are a lot slower to access and if you ever unplug the drive you may cause issues with your program.
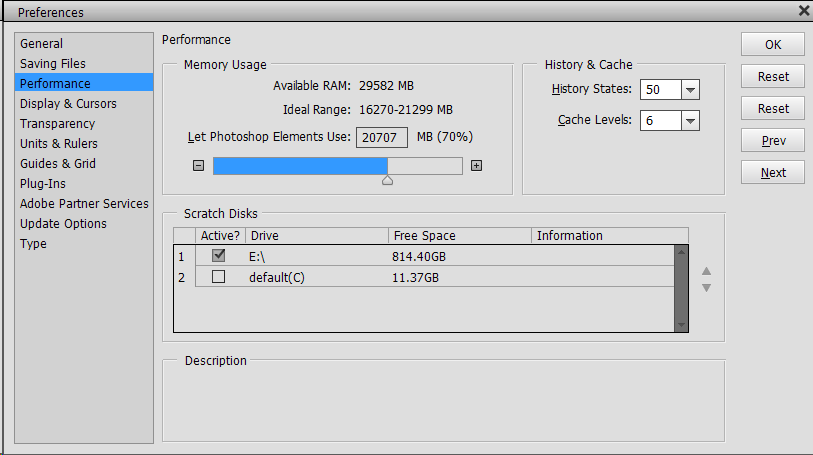
If you have an older or slower computer you may decide to cut back on a few history states (that's how many times you can click undo) to help things run a little smoother.
Point and Click
Do you wish you could just point at something an click on it to select it? That's where Autoselect comes in.
If you enjoy the point and click way of working you want Autoselect on, if you prefer to select your layers from the layers panel, Autoselect off is the way for you!
In Photoshop, by default Autoselect is turned off. In Photoshop Elements Autoselect is turned on be default.
You can change this at any time by choosing the move tool, then click the check box next to Autoselect.

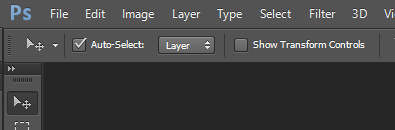
Stop Squinting at your Layers
Do you find yourself squinting to work out which layer is which in your layers panel?
Click on the menu next to the layers panel, then Panel Options...
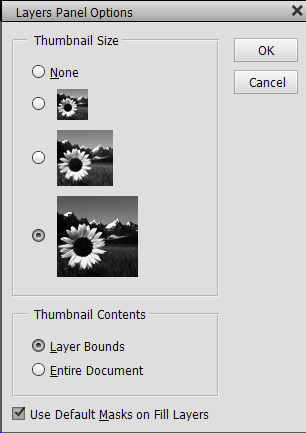
Then you can increase or decrease the size of your layer thumbnails. I tend to go for the largest size, but if you love clusters and hate scrolling maybe you'll want to make your layer thumbnail smaller.
I also choose Layer bounds so that I see layer itself, without the context of the whole layout. If you have 18 flowers on your page, you won't easily be able to see where it's located, so try it to see what works for you.
Stop Squinting at your Fonts
Did you know you can make your fonts previews bigger?
Just head to File - Preferences - Type and you can choose to make them bigger.
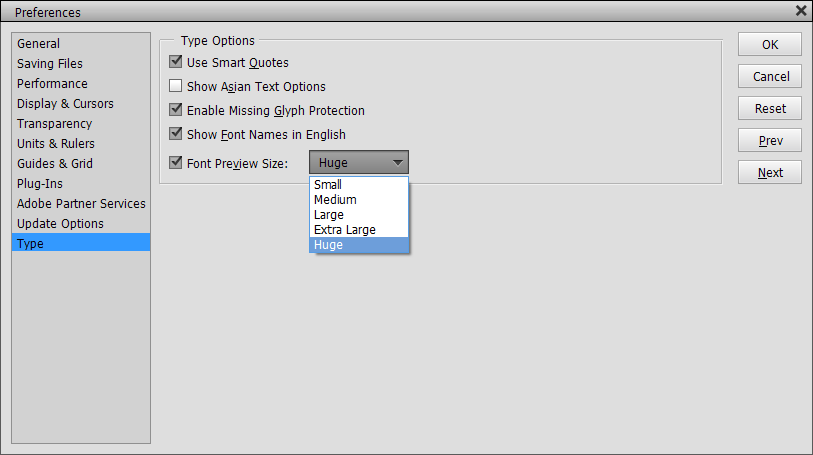
Sorting tags
If you've ever used PSE Organizer, you may have noticed that by default, all your categories don't sort alphabetically. This is totally customisable, so you can choose manual or alphabetical sorting for your
- Categories
- Subcategories
- Keyword Tags
As well as your:
- Album Categories
- Albums
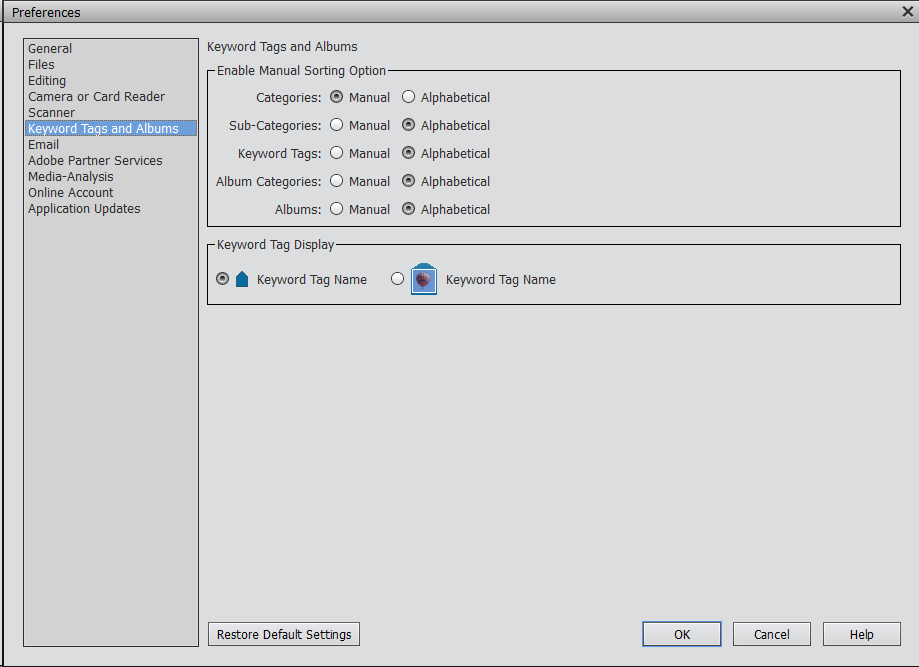
But, wait, there's more!
Have a hunt through the options of your program and see what other gems you discover. I have tweaked my cursor settings, units and rules (I am metric based here in Australia, but for scrapbooking showing inches is handy) and I have even managed to speed up Organizer with the help of the preferences.
Have I missed your favourite tool option or setting? Leave a comment to let me know you make your program work for you.

I am an Amazon affiliate so may receive a commission if you make a purchase.
Leave a Reply