Creating your own embellishment from digital scrapbooking supplies doesn't have to be complex and time consuming. Today I'll show you how I added a little custom embellie love to my baby boy's album.
I used Karen Lewis Designz Silly Billy Kit to create a monogram embellishment for the first page of my little boy's baby album.
Want to create this yourself? Follow along with my video:
Or here's the how to in Photoshop Elements.
Step by Step
Set up the Canvas
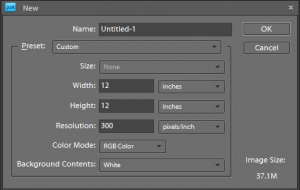
- Create a new 300 dpi file the size you want your embellishment to be. I chose 5 inches by 5 inches
- Save your work as a Photoshop Document (PSD) file, which will retain all the layers of the embellishment so you can return to it later
- Open up a plain paper, patterned paper and ribbon to use in the cluster
- Drag them all onto the new Photoshop Document (PSD).
Create the Base
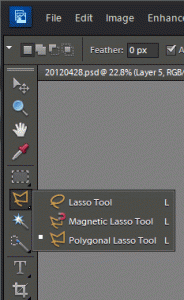
- Give yourself a clear work surface by hiding all the layers in my PSD except the patterned paper.
- Click on the patterned paper to select that layer.
- Use the polygonal lasso tool to select a few hexagons from the patterned paper.
- Create a new layer via Copy (Ctrl+J Mac Cmd+J). This will take only your selection.
- Click on the eye icon in the layers panel to hide the original paper.
- You have a fussy cut base for your embellishment.
Distress the Text
- Add the letters with the type tool (shortcut T) in a bold serif font - I used Rockwell Extra Bold.
- Move the blue paper up in the layers panel to be on top of the text.
- Create a clipping mask (Ctrl+G Mac Cmd+G) and voilà my text is now a beautiful textured blue!
- To add some more distressing I created a new layer and then clipped it (Ctrl+G Mac Cmd+G) to the text layer too.
- Use the brush tool to paint black around the edge of the letters.
- Changed the blend mode to overlay with an opacity of 40% to give a darker, inked look to the edge. The clipping mask means you will never ink anywhere except the letters. Easy!
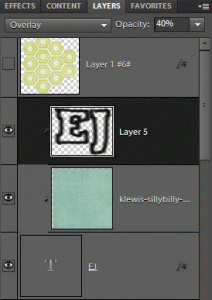
Add Texture with Ribbon
- I clicked on the eye icon in the layers panel to turn on the ribbon layer and use the polygonal lasso tool again to select only a portion of the yellow ribbon.
- Create a new layer via Copy (Ctrl+J Mac Cmd+J).
- Repeat the process for a second piece of ribbon
- I clicked on the eye icon in the layers panel to hide the original ribbon.
- Using the move tool, rotate and move the ribbons till they look good to you.
- Add a digital staple and to 'fasten' them.
Finishing Touches
At this point I used Rosey Posey's shadow styles to add dimension to my cluster. But it wasn't quite looking finished. I had a little blank spot above EJ.
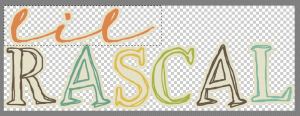
So I added part of Little Rascal rub on from the Silly Billy Kit:
- Select just 'lil' with the marquee tool.
- Create a new layer via Copy (Ctrl+J Mac Cmd+J).
- I clicked on the eye icon in the layers panel to hide the original rubon.
Adding it to the page
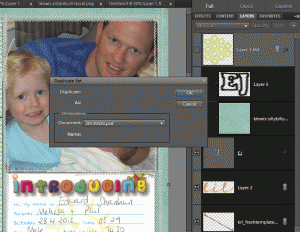
I simply selected the layers in my new embellishment and in the layer panel I used my right mouse button to click and then selected duplicate layers. In the dialog box that appears I selected my digital layout to add everything into my layout.
Then I linked all the layers (using the chain icon at the bottom of the layers panel) to keep it all together as I positioned the cluster on my layout.
How it all turned out
I was thrilled with how my cluster turned out, it was just the handmade touch I wanted. I added it to a page created with a template from Biograffiti.
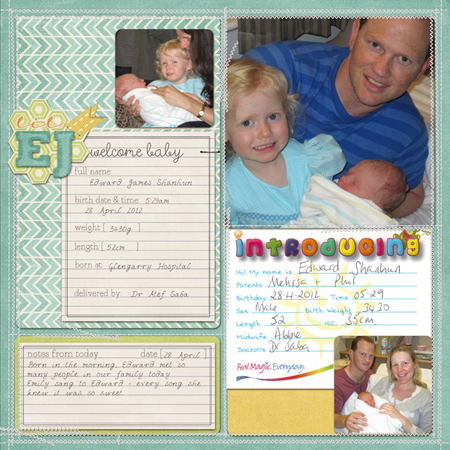
Hybrid Hero?
If you want to combine a digital cluster with a paper layout, follow the steps above and instead of adding to a digital page print your finished embellishments on Epson Premium Presentation Paper and add it to your page with dimensional adhesive.
Not a fan of Photoshop?
- Fussy cut (or not so fussy cut!) some patterned paper
- Add some letter stickers
- Use some scraps of ribbon with a staple
- Use part of a rub on to finish the look

I am an Amazon affiliate so may receive a commission if you make a purchase.

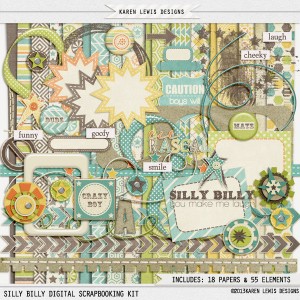
Leave a Reply