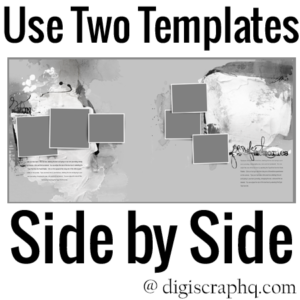 With the holidays just around the corner, you will be taking lots of photos! When it comes to scrapbooking, the fashion for single pages and mini-albums leaves many of us more prolific photographers wondering how to fit all those photos into our albums. Sometimes there are just too many great photos to fit on just one square layout. If you've ever felt cramped for space, I've got a solution for you! You can use two 12x12 templates side by side!
With the holidays just around the corner, you will be taking lots of photos! When it comes to scrapbooking, the fashion for single pages and mini-albums leaves many of us more prolific photographers wondering how to fit all those photos into our albums. Sometimes there are just too many great photos to fit on just one square layout. If you've ever felt cramped for space, I've got a solution for you! You can use two 12x12 templates side by side!
I'll show you how to make a DIY two-page layout, from two different templates. In my example, I'm using Anna Aspnes Arty Template Multipack 5.
- Open one template (aka Right hand Template)
- Save as a new PSD file.
- Click Image > Resize > Canvas Size...
- Fix the template to the existing canvas to one edge by using the Anchor squares.
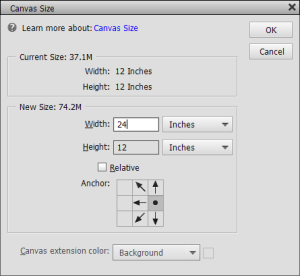
I wanted the first template I chose to be on the right-hand side, so I clicked on the center-right square. - Click Ok.
- Open the second template (aka Left-hand Template).
- Select all layers.
- Layer > Duplicate Layers
- Select the PSD you saved in step two (Right-hand Template) as the Destination Document.
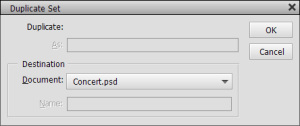
In my case, I also moved a few layers on the template and even added a couple more photo spots by copying a few layers to make the whole page seem more balanced. Now it's time to scrap!
TIP When you duplicate the layers from left-hand Template they will be placed into the double-page spread on the left-hand side. I like to start with the right-hand page in the first step to avoid needing to move the template layers after step 9. If you forget, don't worry, just move the selected layers right away and it will move only the newly duplicated layers from the second.
How To Save a Two Page Layout for Printing
Did you know that many photobook printers now allow you to spread your photo across two pages? Adoramapix, Snapfish and Shutterfly all now have this feature.
But if you want to print your layout as two square layouts, you'll just need to follow these steps
- Go to the Image Menu, then click- Resize then Canvas Size.
- On the left-hand side – change the New size width to 12 inches.
- Under Anchor, click the left arrow so that it matches the above – this means it will cut off the right-hand edge.
- Click OK to apply the change in canvas size.
- Click OK to warning message – we want the clipping to occur.
- Save As... to save this end result as a JPG file (not over your original! Please!)
- Open up original saved PSD file and repeat on the right-hand side – this time setting it to anchor on the right.
- Then upload the 2 new photos and place them each in a full page template.
Do you scrap double pagers?

I am an Amazon affiliate so may receive a commission if you make a purchase.
This post contains affiliate links. This means that if you click through that link and purchase an item, I may receive a commission for referring the sale.
I only recommend classes and products that I know and trust. Thank you for using my link if you decide to purchase.
Melissa Shanhun is a participant in the Amazon Services LLC Associates Program, an affiliate advertising program designed to provide a means for me to earn fees by linking to Amazon.com and affiliated sites. As an Amazon Associate I earn from qualifying purchases.
Leave a Reply