Saving files should be straightforward right? Let's make it simple for you - here how to save your digital scrapbooking layout in Photoshop Elements.
If you've ever tried to save your work in Photoshop Elements you may have noticed that Photoshop Elements always goes into 'Save As' mode the first time you open file.
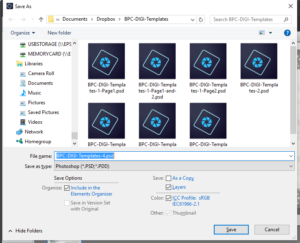
The first time you open a file you’ll be asked to save it as a new file.
This is a life-saver if you like to reuse a template (yes, I'm often forgetting to Save As...) but at other times, it can be annoying.
When you select the existing file, you then get asked if you want to save over it!
"Yes PSE I do want to save over my old layout."
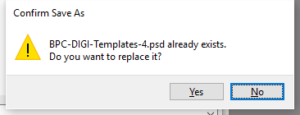
Change your Preferences
You can change this behaviour, by setting the preferences. Head to Edit > Preferences > Saving Files...
Under File Saving Options, under On First Save: change it from Ask if Original to Save over Current file.
You also have the option for it to Always Ask you.
But just be careful if you even choose to flatten a file! You don't want to save over your layered file!
Save and Save Often
The shortcut key Ctrl+S (Mac: Cmd+S) should be a reflex action as you work on your pages.
The good news is that in most recent version of Photoshop and Photoshop Elements there's still the option to undo the previous steps even after you save your work.
Save for Editing later
I know some scrapbookers don't save their layered files, but for me it's vital! I am always noticing things when I print them out to proofread on my color laser printer at home
To retain your layers, always save your work as a Photoshop Document (PSD).
Save High Resolution for Printing, Sharing and the Web
If you want to save your files for uploading to a printer, you'll want to save as a high resolution JPEG. So move that slider all the way to the right!
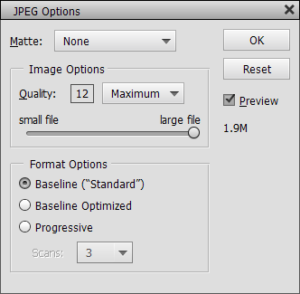
I go into more detail about saving for print and the web in my classes:
Save for Web
I always used Jessica Sprague's save for web tutorial from 2008, but now I tend to use actions and scripts to save time saving my files for sharing in galleries or on Facebook.
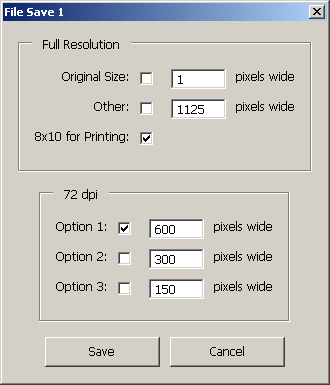
Happy saving!

I am an Amazon affiliate so may receive a commission if you make a purchase.
Leave a Reply