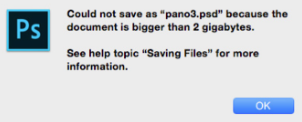
If you love creating digital scrapbook pages, you may find that your hard drive is filling up! Or perhaps you've created an intricate layout, only to get the "Could not save as ... .psd because the document is bigger than 2 gigabytes" message.
This is the question Jaqueline had in our customer Facebook Group recently.
So I was making a digital page with Elements 2018 and a template. I saved it part way, but when I tried to save it at the end I got an error saying the file was over 2GB. What could I have done to make it that big? I saved it as a jpg but had to give up on saving it as a psd.
Jacqueline B
All is not lost! There are a few simple steps you can take to reduce the size of your PSD files.
Watch as I reduce the size of this file by 90%
Simplify Layers
If you are using lots of smart objects, you can save space by simplifying them. Simplifying a layer means converting it into an image layer without the 'smarts' of a smart object.
Smart Objects are handy for resizing layers without losing pixel data, but when you have finished your page, you won't need those extra pixels.
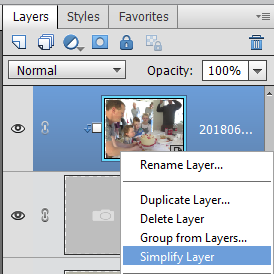
Simplify them by right-clicking on the layer name and click Simplify Layer.
You can also Simplify layers with Layer Masks to save space.
I don't recommend simplifying text layers as you won't be able to edit it after simplifying.
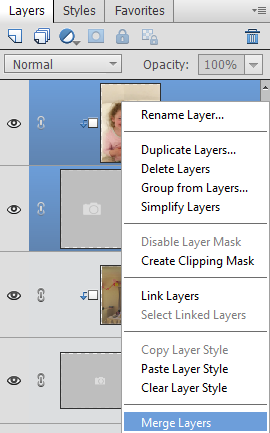
Merge Layers
If you want to save more space, merging layers to the template spots they are clipped to will help.
Select the layers that you want to merge in the Layers Panel then click Merge Layers.
If you want to preserve your layer style, you can copy and paste them back later.
How Much Space Does this Save?
In my example layout, the original file was 1.2Gb. After simplifying and merging some layers, it went down to just 164Mb. That saves over 1Gb and 90% of the space! It's amazing!


Now you have so much more space for your next layouts!
Happy Scrapping
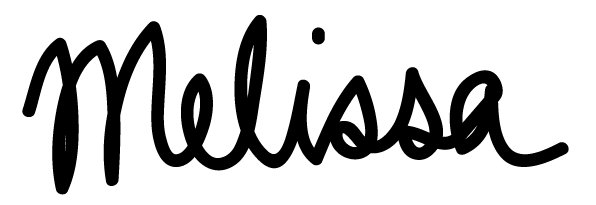
Pin this for later!
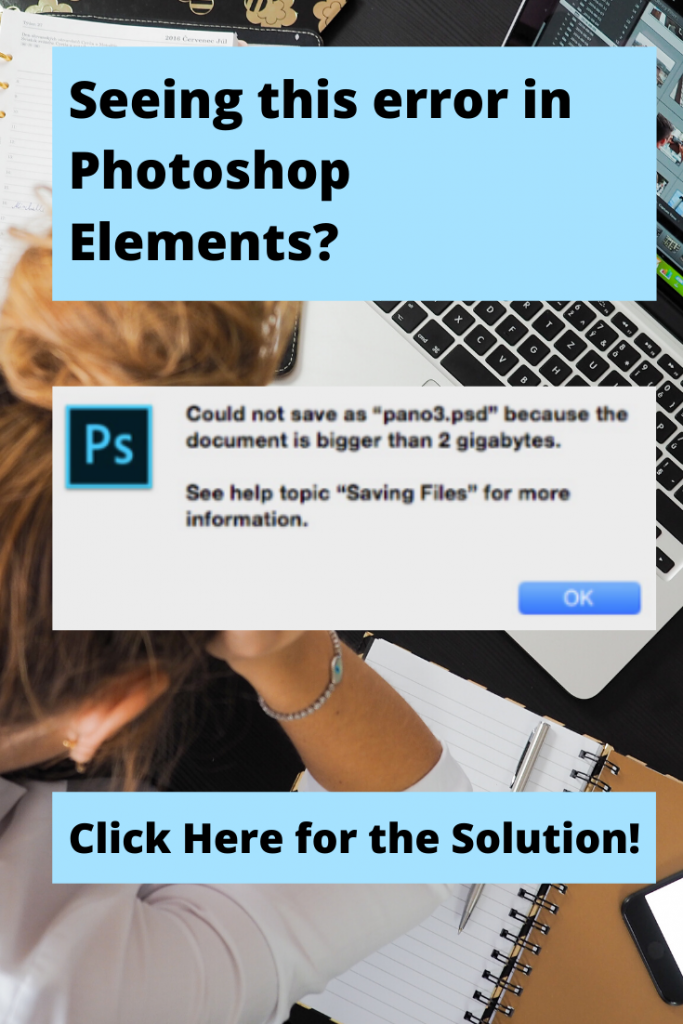
I am an Amazon affiliate so may receive a commission if you make a purchase.
Leave a Reply