 It's that time of the year! The newest version of PSE, Photoshop Elements 13, is here and we are all scurrying to see what's new and whether we should upgrade.
It's that time of the year! The newest version of PSE, Photoshop Elements 13, is here and we are all scurrying to see what's new and whether we should upgrade.
Photoshop Elements 13 is designed as a consumer level photo editing program, so many of the new features are focused on the photo editing side of things. Adobe is listening to digital scrapbookers and in this release, they did include some features that scrappers have been asking for.
In today's post, I'm sharing the top five new features in PSE13 for scrapbookers. Take a look through and see if the feature you are wishing for is there.
Content Aware Fill
 By popular demand, content aware fill has made its way over to Photoshop Elements. This headline feature helps you clean up or even dramatically recompose your photos.
By popular demand, content aware fill has made its way over to Photoshop Elements. This headline feature helps you clean up or even dramatically recompose your photos.
Though it's more of a photo editing feature, scrappers around the world will cheer as they can finally rid their photos of mess and distractions easily.
You can even use content aware fill to, for example, remove word art or pattern and keep texture of a paper.
How to use Content Aware Fill
- Select a portion of an image with the Lasso or Marquee selection tools (Don't be too precise. Select some of the area you want to replicate)
- Click Edit - Fill Selection
- In the Fill Layer dialog, from the Use drop-down, select Content-Aware
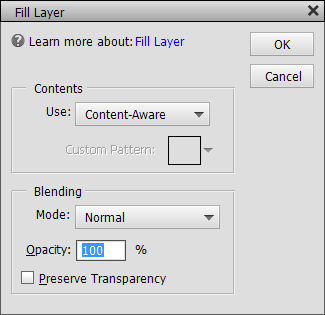
Voila! The offending object has vanished!
Inner stroke
Want perfectly square borders for your photos? You can do it easily now.
In Photoshop Elements, there is a limited number of layer styles you can apply to your layers. With the release of PSE13, you can now add an inner stroke to any layer.
An inner stroke adds a border to your layer - as I've done in the layout below.
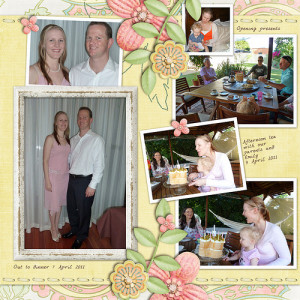
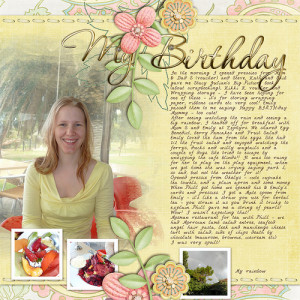
In the Style Settings dialog for Layers, a new drop-down has been added for the position of the stroke. The options are: Outside, Inside, and Center.
How to use Inner Stroke
- Select a layer, and in the Layer menu, click Layer Style - Style Settings.
- In the Style Settings dialog box, select Stroke, and then use the Position drop-down.
Refine Selection Brush
If you want an easy way to extract an object from a photo, you'll love the all-new selection tool in PSE13.
If you used older versions of Elements you may remember the magic extractor, which auto-magically found the edges of the item you wanted to extract.
In Photoshop Elements 13 the new refine selection tool helps you make precise selections. You can use them to edit specific areas of your photo - say where there's a shadow you need to remove or certain page elements. It is also helpful for creative scrappers who love extractions (erasing the background of a photo), or when you want to merge photos or papers.

The cursor for the Refine Selection Brush is an IMAGE of two concentric circles. The inner circle is the size of the brush, the outer circle indicates the area within which Photoshop Elements looks for an edge.
Four modes are available: Add, Subtract, Push, and Smooth
![]() Add: Adds areas to a selection
Add: Adds areas to a selection
![]() Subtract: Subtracts areas from a selection
Subtract: Subtracts areas from a selection
![]() Push (the default mode):
Push (the default mode):
- Placing the cursor inside a selection expands the selection within the outer circle to snap to the first edge found.
- Placing the cursor outside the selection contracts the selection within the outer circle to snap to the first edge found.
![]() Smooth: Smooths the selection, making it less 'jaggy'. Yes, that's a technical term 😉
Smooth: Smooths the selection, making it less 'jaggy'. Yes, that's a technical term 😉
How to Use Selection Edit
This feature is a little more complex than some others, so I recorded a quick video to show you how it works.
- Make a selection using Quick Selection tool.
- Select the Selection Edit tool. Place the cursor inside the selection you just made, with the inner circle at the current edge and the outer circle at the point you want the edge to snap to.
- Depending on the mode that you selected in Step 2, the selection grows, shrinks or is fine-tuned as you move.
- Smooth your selection.
Auto Crop Suggestions
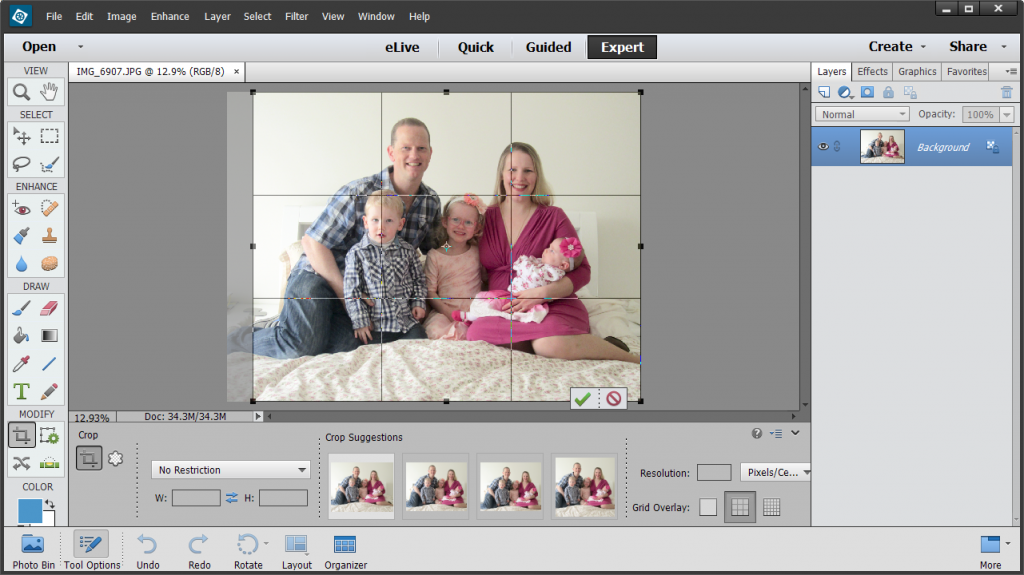
If you are getting ready to print photos for a hybrid or pocket style layout, or are wanting to create a page with standard size photos, Auto Crop Suggestions will help you crop your photos to look their best.
When you select the Crop tool in Photoshop Elements now automatically suggests a crop using its intelligence to work out where the focal point of the image is. You can select one of four crop suggestions from the Tool options bar. If you want a specific ratio you can select it from the dropdown in the tool options bar.
How to use Auto Crop Suggestions
To use the automatic cropping suggestions:
- Open a photograph.
- Choose the Crop tool.
- Four thumbnails displaying the automatic suggestions are visible in the Tool Options panel.
- Click a thumbnail that you think is the best.
- Select a specific aspect ratio from the drop-down in tool options.
- Hovering your mouse over the thumbnails in the Tool Options box to preview the crop suggestion.
You can choose not to use any crops and just resize and apply a manual crop as you normally would in Photoshop Elements.
Organizer Adaptive Grid
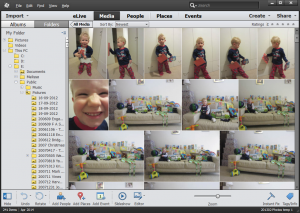 This feature is pure eye candy but I had to include it. Your photos now look stunning in PSE Organizer. Another reason to try organizing your photos in Photoshop Elements.
This feature is pure eye candy but I had to include it. Your photos now look stunning in PSE Organizer. Another reason to try organizing your photos in Photoshop Elements.
Other new features in PSE Organizer include:
- A radically improved folder view: You can see the folder hierarchy easily, unlike Picasa or Lightroom.
- Simplified searching: Find your photos fast!
- Improvements to the slideshow feature: Share your photos and videos.
- Improvements to the email features: Send your best photos to family and friends.
- Many small improvements to the tag panels to make your tagging easier.
See it in Action
There are many new features I've not included here, such as a lot of new photo editing features and Instagram-style filters in guided and quick edit modes of Photoshop Elements. The built-in photo restoration tools will make your vintage photos shine! Many features are best seen live to see their potential.
So to show you how it all works, here's a full video demo.
My Favorite Feature
Would you believe my favorite feature isn't even listed here? You need to check out the top 5 bug fixes in Photoshop Elements 13 for that!
Have you got a feature you are hoping for in Photoshop Elements? Comment below and I'll let you know if it's this release.

I am an Amazon affiliate so may receive a commission if you make a purchase.
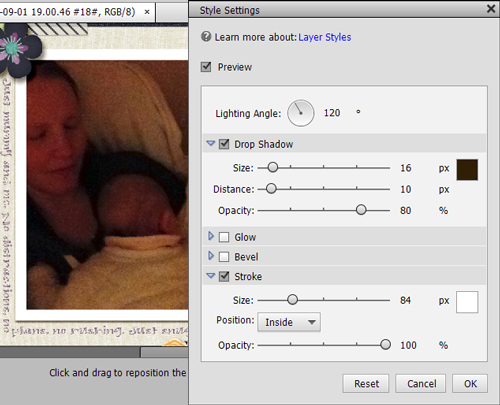
Leave a Reply