If you are using Creative Memories Storybook Creator or Panstoria Artisan, you may be wondering how you can use all of the wonderful scrapbooking supplies available online. You've learnt how to shop and download, now what?
Today, Karen from Photos Kept Alive is sharing how she manages her process and makes it easy to browse through her supplies and use them in Artisan.
I have a lot of content. Really. A Lot. Right now, I have 65 GB (over 30,000 files) sitting on my external hard drive, full of embellishments, papers and word art. YIKES!
Here are the steps I follow to get my content into Artisan and ready to use.
- Download and save the content in a location on your hard drive. I use a folder called “Content to Add”. I do this as I find, purchase and download content.
- Unzip/Extract all of the content to the same Content to Add folder. I try to do this on a monthly basis.
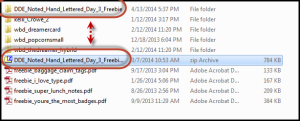
- Open unzipped/extracted folders and move content to your preferred location. I keep all my Artisan content in the same external hard drive folder where my CM content was saved. {E:\My Documents\Creative Memories\My Scrapbooking Stuff}
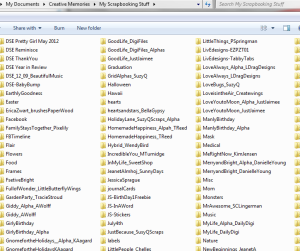
- For complete kits, I usually create a new folder with the kit name followed by the designer’s name.
- For one-off items I’ll organize them in folders by category. For example; spring, word art, beach, flair, etc…
- My best tip here is to name these folders/categories something that is meaningful to you. How will you remember to go looking for this content in the future?
- As you work, delete the file(s) that you unzipped/extracted and move the zipped file to someplace to archive. I use a folder called “Content Added” as my archive.
- I follow this process until everything is unzipped and moved. Then I open StoryBook/Artisan to add these kits to my content.
- Once Artisan is open, click on Manage my Content

- Scroll your kits for the new folders you added in the previous steps. They will appear with a question mark.
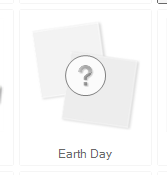
- Hover over the content and see the arrow on the right side. Click to see “Make this folder a personal art kit”. And click. Wait until you see an image from the kit replace the question mark.
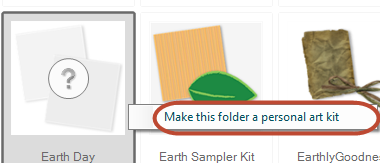
For some kits, this can take a
moment or two. Repeat until you have done this process for all new folders. - Typically, when done monthly, this process takes me an hour or less. Of course, that always depends on how much content I have downloaded.
- Now, it’s time to digi-scrap! If you are new to Artisan, you can learn more about how to use it here
 Karen Fitting is an accomplished instructor with over 15 years of teaching high school, software products, scrapbooking and soft skills. She helps her customers with “all things photos” and enjoys listening to the stories that go with the pictures. Karen lives in Northern California with her husband and Cocker Spaniel, Ginger. She likes to read, scrapbook, hike, camp, taste wine and travel.
Karen Fitting is an accomplished instructor with over 15 years of teaching high school, software products, scrapbooking and soft skills. She helps her customers with “all things photos” and enjoys listening to the stories that go with the pictures. Karen lives in Northern California with her husband and Cocker Spaniel, Ginger. She likes to read, scrapbook, hike, camp, taste wine and travel.
 Are you wanting to update to Panstoria Artisan from Storybook Creator? It works just like Creative Memory's software and is an affordable option if you are not yet ready to make the jump to Photoshop Elements.
Are you wanting to update to Panstoria Artisan from Storybook Creator? It works just like Creative Memory's software and is an affordable option if you are not yet ready to make the jump to Photoshop Elements.
I am an Amazon affiliate so may receive a commission if you make a purchase.
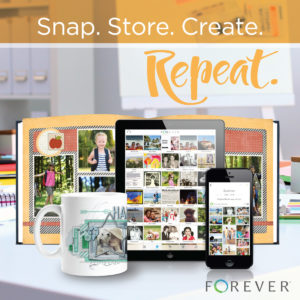
Thanks Melissa for this opportunity!
By the way, one new tip I’ve learned since writing this post is that
there’s a free utility that can unzip all your files at one time. It’s
called Unzip Them All (http://unzipthemall.en.softonic.com/) and I’ve fallen head over heels with this one!
Absolutely!! I love unzipthemall too. I’ve created a video tutorial about using for unzipping supplies here: http://www.digitalscrapbookinghq.com/how-to-unzip-your-scrapbooking-supplies/
WONDERFUL post!!
I’m a Panstoria Artisan user having switched from Storybook Creator Plus. I have no where near as much content as you guys but what I have got I would love to organise properly. I’ve attempted to do it in the past but seem to have half the things in tags and half in kits. I’m happy to start again from scratch if it means it’s all organised coherently. Any ideas?
I’m not super familiar with Organizing in Artisan – but I’ve sent your comment through to my friend Karen – hopefully she’ll chime in to share some advice!
Patsy, I use Artisan and I totally understand. I’ve found a combination of what you’re already doing works best for me.
Here’s a summary of my current process…
I save kits by kitname_designername so I can find it easier in my list of kits. But now I also tag all my kits right away when I import them. That way if I want a heart I can see all my hearts together. Also, sometimes the kit names aren’t intuitive enough so the tags are an added help. So when I look items tagged Christmas I see ALL kits regardless of their name.
I know other people also like tags and I’ve heard about tagging for designer name as well that way if you really like a designer you can see all their stuff together.
I have thousands of megabites of content and only recently decided to go the tagging route. So I decided to do this tagging project only on the newest kits I use and all new kits going forward. Maybe one day I’ll make time to go back and do the rest….
There’s some great Artisan resources out there but my favorite is Pixels2Pages (http://www.pixels2pages.net/130.html)
I hope this helps!
Karen