Have you struggled with disconnected files in your Photoshop Elements Organizer? Jill had a question about how to move folders and I wanted to share the answer with you today.
Melissa,
If I am trying to move a folder within the Organizer file system and have to drag it way, way up the line… I am not allowed to go beyond the parameters of the visible window. Therefore, I have to put it in a “wrong” folder, then drag up, “wrong folder”, drag up, “wrong folder” etc. until I finally reach the destination folder. Please, I am hoping you know of an easier way to accomplish this task?
Bless you for your patience and help. And thank you again,
Jill
You can avoid the confusion of reconnecting files by moving your folders in PSE Organizer.
How to Move Files in Photoshop Elements Organizer
- On the left side of your screen select the Folders view.
- Next to My Folders click the drop down box to select View As a Tree.
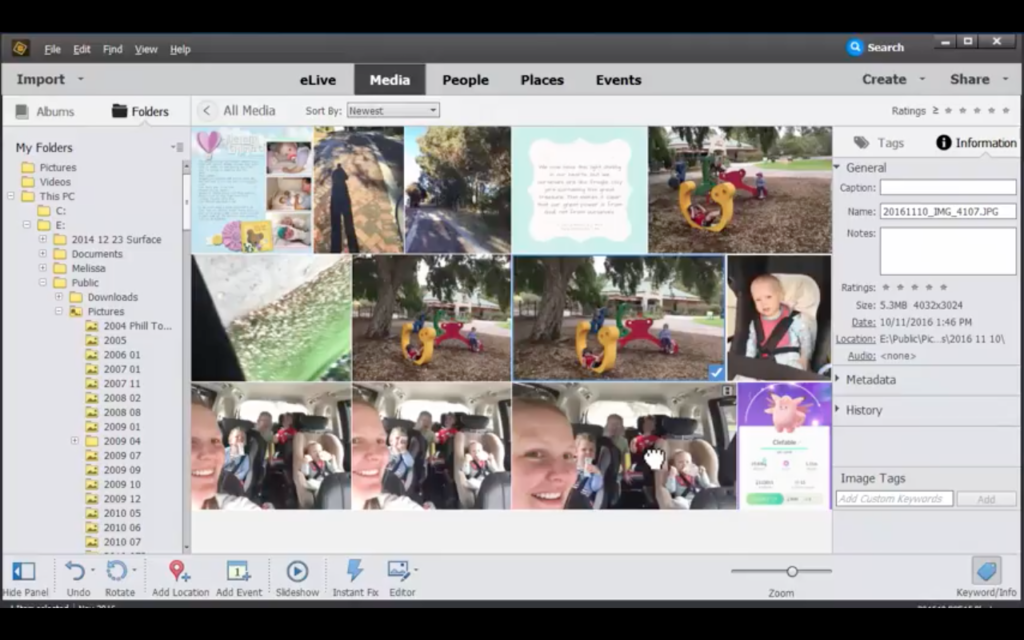
- A grayed out folder indicates the folder has been moved outside of the PSE Organizer. When you click on a disconnected photo Organizer will work to reconnect the file automatically.
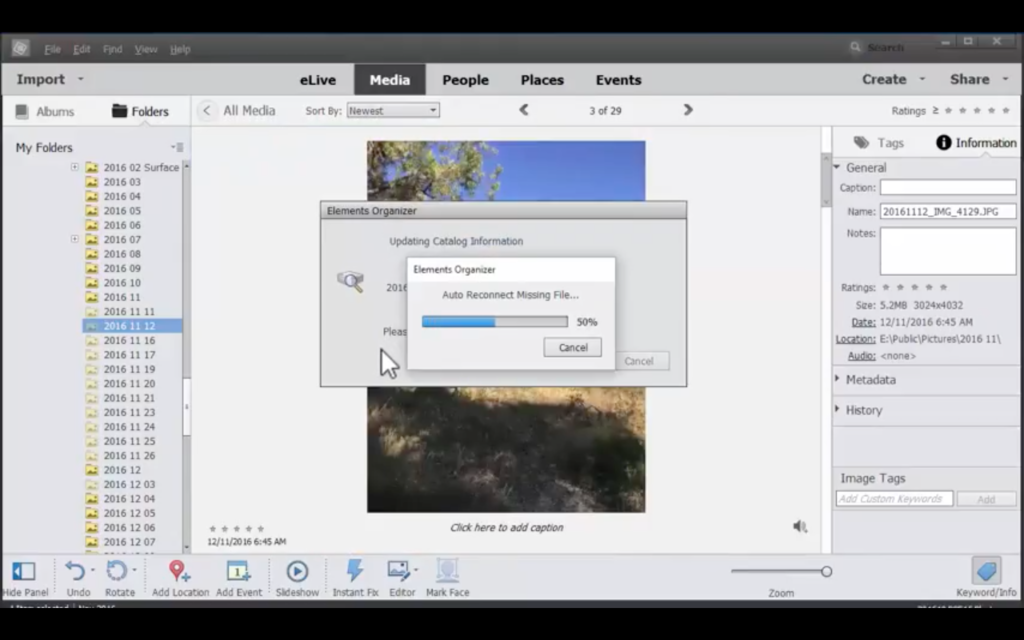
- To move a folder within Organizer just click and drag it to where you'd like it to be.
- If you'd like to only move the photos click and select them all using Command/Ctrl + A and then drag them into the folder where you'd like them to be.
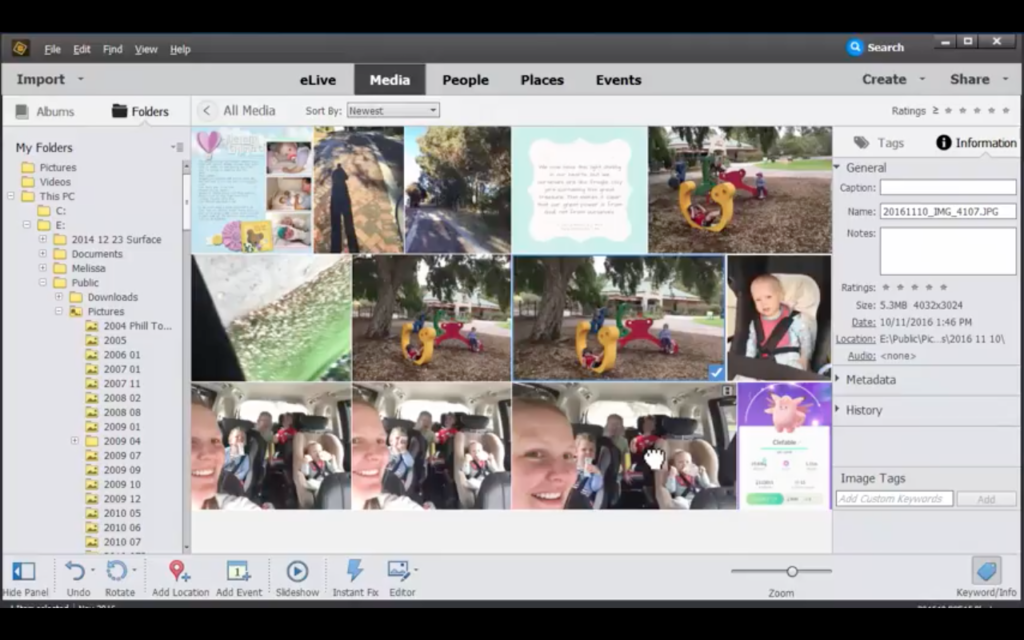
Hopefully this helps... if you have more questions about the Organizer, leave me a comment below.

I am an Amazon affiliate so may receive a commission if you make a purchase.
Leave a Reply