 Ever find yourself fiddling with the cropping of a photo? Just mask it and move it!
Ever find yourself fiddling with the cropping of a photo? Just mask it and move it!
I wanted to share with you a fun little technique that I often use on my scrapbook pages, using the layer mask. Instead of cropping and undoing multiple times, I just move and resize my layer mask. It's perfect for the indecisive scrapper!
If you need help understanding what a layer mask is, here's my introduction.
The key to the technique is that little chain icon between the layer and the mask.
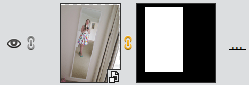
Just click it once, and the chain will vanish, you can then select the layer mask and move it or resize it.
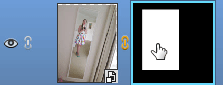
Clear as mud? Here's a video to help explain it!
Watch Me Mask it and Move it
I demonstrate this technique with a photo, but you can use it with a paper or embellishment too!
A Quick Recap
- Select the area of your photo/paper you want to keep
- Click the Layer Mask button
 in the Layers Panel (or Layer > Create New Layer Mask)
in the Layers Panel (or Layer > Create New Layer Mask) - Unlink the layer mask from the layer

- Click on the Layer Mask in the Layers Panel to select it
- Use the Move tool
to move and resize the mask to your heart's content
- Don't forget to re-link the mask afterwards (so you don't accidentally mess it up later)
Do you masks a lot in your scrapping? I do! So I will be back to share a few more simple ways that masks can make your scrapping easier and more fun next month!
Have you tried unlinking a layer mask before?

I am an Amazon affiliate so may receive a commission if you make a purchase.
Leave a Reply