 When you scrap with paper and pen, it's easy to write your text where ever and however you like on the scrapbook page. Journal around the edge of the page? Easy! Write a title around the curving edge of a flower? No problem.
When you scrap with paper and pen, it's easy to write your text where ever and however you like on the scrapbook page. Journal around the edge of the page? Easy! Write a title around the curving edge of a flower? No problem.
In the past, it wasn't so easy for digital scrapbookers. But all that has now changed!
Text on a path is on of those little digi-scrapping techniques that allows us digi-scrappers to have just as much fun with our titles and journaling. At one point, only users of full Photoshop could create their own custom paths for their text.
However, in Photoshop Elements 10 and newer there's the ability to have your text follow a path. Something like this:

Credits: Super Cute Project Life Value Kit
Text on a Path, Step by Step
- Select the shape you want your text to be by clicking on the type tool
 in the Draw section of the tools panel (Shortcut: Press T)
in the Draw section of the tools panel (Shortcut: Press T) - Select the text on a custom path tool
 in the tool options panel at the bottom of your screen. (In PSE10 Click and hold on the Type tool button and you'll see it under the flyout menu)
in the tool options panel at the bottom of your screen. (In PSE10 Click and hold on the Type tool button and you'll see it under the flyout menu) - Your mouse cursor will now change to the pen icon

- Click and drag to draw your path
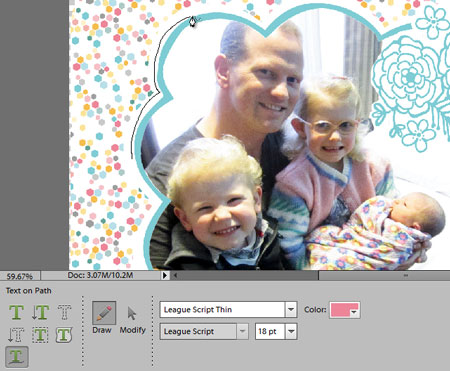
- Click the green tick/checkmark to accept the path,
 or the red no entry sign to cancel and start again.
or the red no entry sign to cancel and start again. - Mouse over the path until your cursor changes to this icon:

- Click on the path, where you'd like your text to begin
- Type your text, it will automatically align along the path
- You can edit your font, color and point size as usual using the tool options panel
Edit your Path
You can modify the path after you've created it.
With the text on custom path tool selected:
- Click on Modify

- You'll see little boxes (nodes) appear on the path
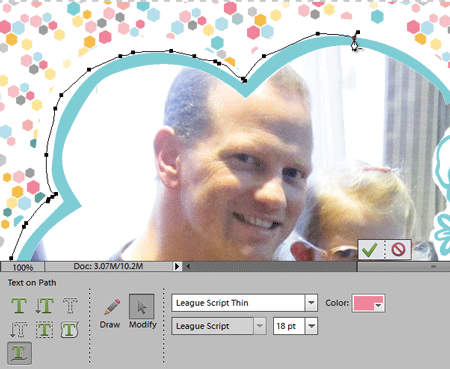
- Click and drag to move the nodes
- Alt+Click (Option+Click on Mac) to remove a node
- Shift+Click (PC and Mac) to add a node
Text on a Path
Here's the final product of my text on a path, a subtle addition to a fun little pocket for my baby's scrapbook.

The finished product - text on a custom path
Got Photoshop?
If you have the full version of Photoshop CC you can create paths with the pen tool, then add text using the type tool.
Have you ever tried using text on a path?

I am an Amazon affiliate so may receive a commission if you make a purchase.
This is so cute. I was wondering how you did the flowers on the top right when I believe the actual shape was enclosed at that point.
The flowers were already on the card design! Very cute! But you could use an embellishment on a layer above to create a similar look.