There's a new addition to the Create button. It's a new type of creation that helps you add text, shape, graphics and animation to an image. Adobe has created some templates to help you get a great result.
You can create a Quote Graphic from Organizer or the Editor in Photoshop Elements 2021 or newer. Watch my tutorial to see how!
Create a Quote Graphic
In any mode of the Photoshop Elements Editor or Organizer:
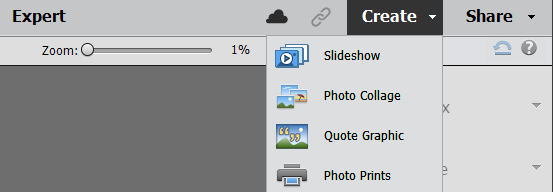
- Click the Create Menu
- Then select Quote Graphic
- Select the Style you want to use
- Then choose the size that suits your end use from social media to printed poster
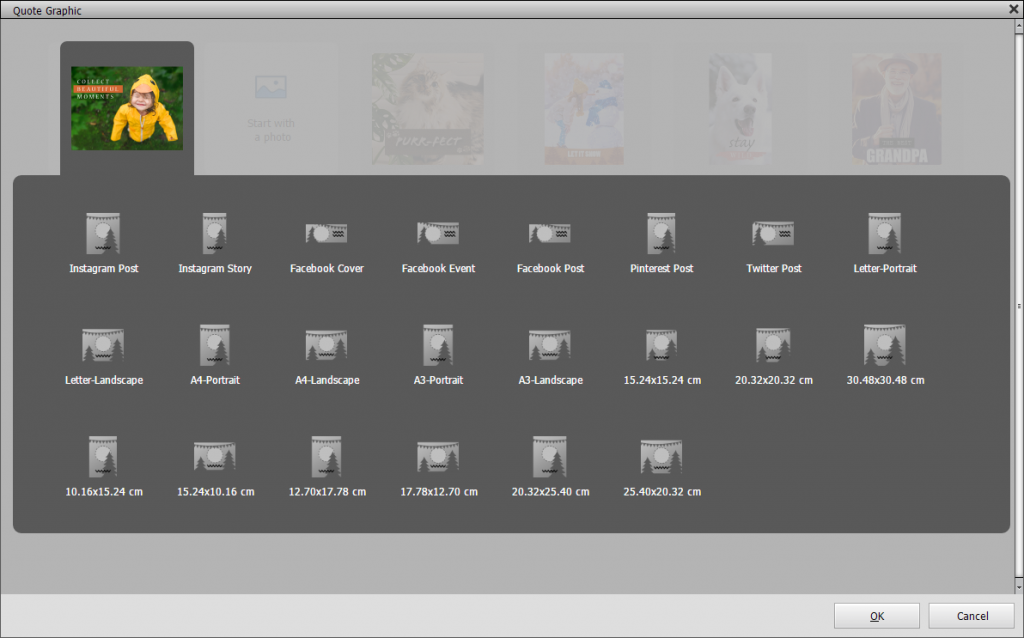
5. Select the size you want your image to be, then click OK
6. You then work within four sets of panels that you can switch between on the lower right.
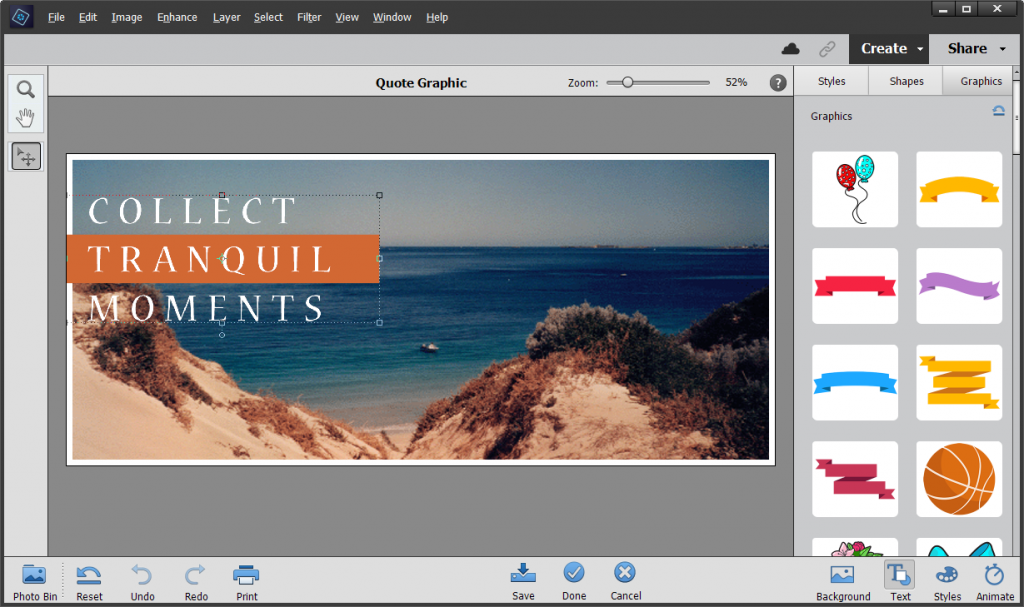
- Background: Choose from sample backgrounds or you can select your own photo. Apply an effect to the photo using Effects sub-panel.
- Objects - Add text, shapes and graphics.
- Design - You can choose from available presets for a premade design.
- Animate - You can apply some basic animations on the photo/text and can save the photo as GIF. Make sure you use the Save button at the bottom of the panel to save as an animated GIF.
When you click done, you are returned to the editing mode you were working in. You can then use the layers panel and tools to do further adjustments to the graphic if needed.
The Verdict: Quote Graphic
This is a useful tool for those wanting to create social media graphics, without needing to know how to use all the tools in Photoshop Elements. The addition of the animation feature makes it easy to create scroll-stopping graphics.
Happy creating!

I am an Amazon affiliate so may receive a commission if you make a purchase.


Leave a Reply