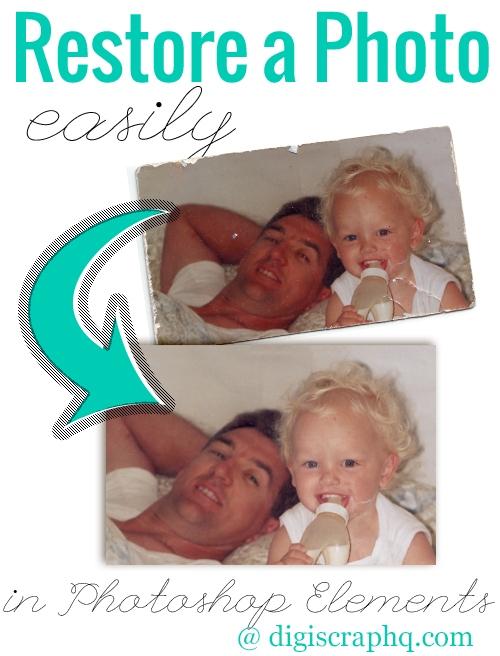
Do you have some old photos in need of a bit of tender love and care? With Photoshop Elements you can restore an old photo in a matter of minutes.
People often say that Photoshop CC has everything that Photoshop Elements has and more. Though PSCC does have a lot of features that aren't in Photoshop Elements (yet!), there's one place the PSE shines through; Guided Edits.
In this video, I demonstrate one of the newer features of Photoshop Elements - the Old Photo Guided edit.
For those of you who prefer a written tutorial, here's the step by step.
Restore an Old Photo
Begin by opening Photoshop Elements 13 and clicking on Guided editing.
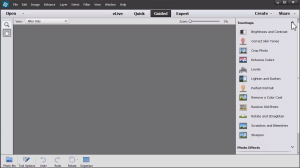
In the right hand toolbar select Touchups.
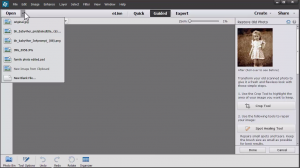
Click Open and navigate to the photo you would like to restore.
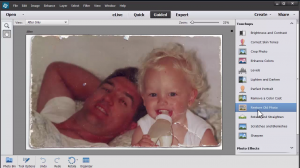
Once your photo has opened select Restore Old Photo in the right hand toolbar. Follow the Guided Editing steps in the order given.
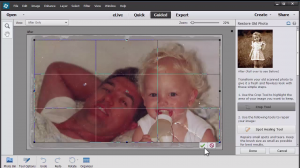
The first thing you will do is crop your photo.
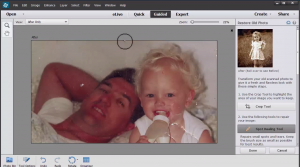
Next you will use the Spot Healing Tool to fix any tears, creases or spots on the photo.
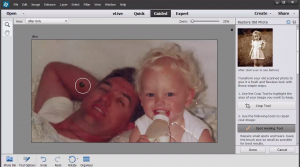
Click and drag over the area you are trying to fix. The tool will sample the color around your spot to fix the image.
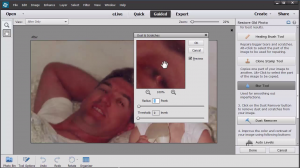
Click on the Blur Tool to fix the dust and scratches on your image. It suggests a blur level by default, but you can adjust it as needed. Click and hold the mouse to see the before and then release to see the after.
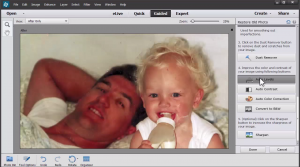
The next step is to do a few auto adjustments to the coloring of your photo. First click Auto Levels. You can see how this brightens the photo.
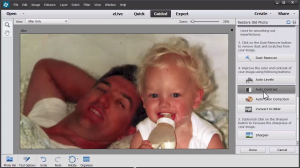
Next click Auto Contrast. This brings a bit of contrast back into your image.
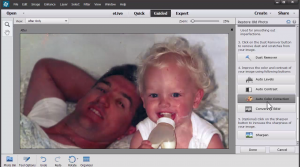
Now it's time to click Auto Color Correction. Notice how this cools down the photo quite a bit.
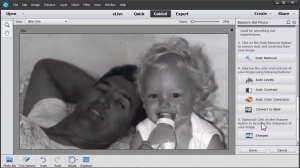
You can even convert the photo to black and white with the Convert to B&W button.
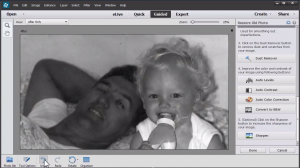
If you make an adjustment that you don't like you can use the large Undo button at the bottom, or click Ctrl/Cmd Z.
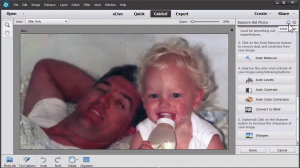
You can even go back to the beginning by clicking the Reset Image button in the top right corner.
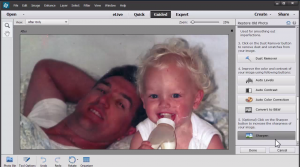
The final step is to Sharpen your image.
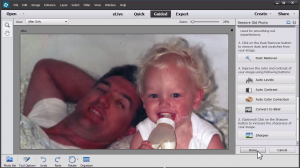
And click Done.

I like to make a few additional edits in Expert mode.
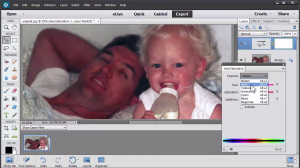
For example, I'm going to adjust Hue/Saturation.
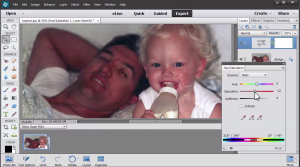
Click on Channel and then select Reds.
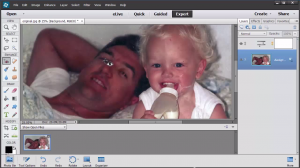
Use the Saturation slider to tone down the reds in the photo.
With Photoshop Elements 13 you can take your old photos from this...
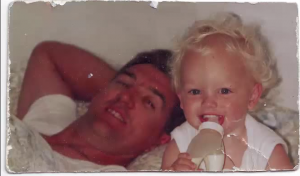
...to this!

In less than 10 minutes!
Have you restored an old photo? I’d love to see it!
Link me up in the comments.

I am an Amazon affiliate so may receive a commission if you make a purchase.
Leave a Reply