- Do you want to get started digital scrapbooking?
- Are you upgrading to Photoshop Elements 10 and want to learn the most efficient way to get a page created?
- Want to create digital layouts without spending your whole time fighting software?
- Do you open up Photoshop Elements unsure where to start?
I'll give you the essentials you need today - in under 20 minutes!
The Workspace
Are you brand new to Photoshop Elements?
I'll show you around the workspace, giving you the essentials in under 3 minutes.
Click to start playing the video - then you can click on the far right button (4 arrows outwards ![]() ) to watch these videos in full-screen mode. See them in all their glory and actually be able to read the text and see what I am doing!
) to watch these videos in full-screen mode. See them in all their glory and actually be able to read the text and see what I am doing!
Commands You Need to Know
There's lots of power in the menus of Photoshop Elements - here are three essentials that will help you get through your first few layouts:
Save
You'll need to save your work regularly. Go to File - Save to save your work.
I recommend having a folder for your scrapbook pages. If you are working from a template, be sure to use File - Save As to save your file as a new name - that way you can reuse the template later.
Save your work as a PSD file – eg 20110101 Emily 1st birthday.psd.
Photoshop Documents (PSD files) retain the layers and can be edited later.
Place
 When you add a photo, paper or embellishment to your layout using the Place command in Photoshop Elements is a lifesaver.
When you add a photo, paper or embellishment to your layout using the Place command in Photoshop Elements is a lifesaver.
Click File - Place then browse to find the item you want to add to your layout.
This creates a smart object so that your image can be resized multiple times without losing quality. Great for those of us who love to come back and change photo sizes later!
This will mean your printed layouts will always look great!
Scrapper's Best Friend (aka Clipping Mask)
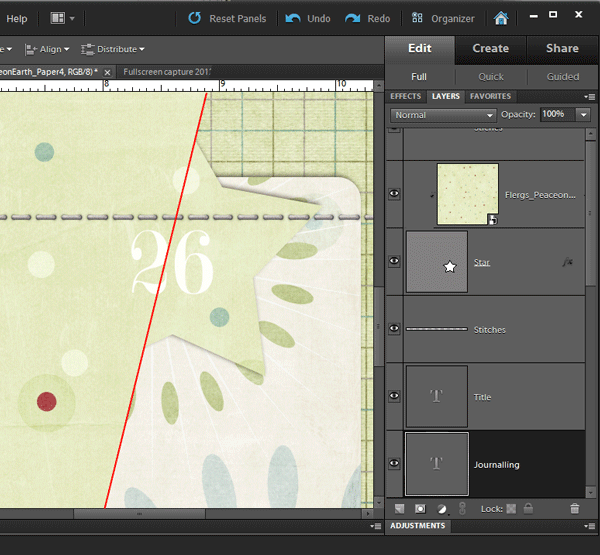
If you want to cut out your paper or photo to the shape of photo spot on your layout, use the keyboard shortcut Ctrl+Shift+G . You can see it in action in the videos below. It is truly your best friend and it will make cutting shapes and using templates a breeze! You can also find this command on the menu under Layer - Create Clipping Mask.
Decoding the Jargon
Are there some digital scrapbooking terms you'd like explained? Check out my Jargon Buster or leave a comment below.
Tools
The Photoshop Elements toolbox can be overwhelming- but you'll be thankful that you don't need to know how to use all of them to get started digital scrapbooking.
I'm going to run you through the only four tools you need to start digital scrapbooking. If you use a template you may even be able to cut that number down to three!

Move tool
- Want to move your photos, embellishments and papers around on your scrapbook page? Get moving with the move tool!
The Move tool on the upper left of the toolbox is the default tool when you begin using Photoshop Elements. If you find it's not selected click on the arrow icon or press V on the keyboard.
Want to see the power of the move tool? Watch as I create a whole layout using just a template, photo, kit and the move tool.
Tips for using the Move Tool:
- Click to select a layer (one paper or embellishment) on your layout
- Double click on the text to change it
- Shift-click and use the alignment tools to line up or center items on your page
Credits: Peace on Earth Kit from Flergs and Eva Kipler available at Scrapbookgraphics
 Zoom Tool
Zoom Tool
- Getting lost on your layout?
- Can't read your journalling?
- The zoom tool is your friend!
Zoom tool tips:
- Shift+Click to zoom the opposite way eg: if you are zooming in it will zoom out and vice versa
- Ctrl+ to zoom in
- Ctrl- to zoom out
- Ctrl 0 to fit your whole layout on the screen a one time
- Hold down the space bar or select the Hand tool to move around your layout
 Text Tool
Text Tool
- Want to add journalling to your layout?
- Need to add a photo caption or date?
- The text tool is what you need!
![]()
The text tool in Photoshop Elements is similar to what you see in your Word Processor. This video walks you through the options you can use for your text.
Text tool tips:
- Draw the text box by clicking and dragging with the text tool selected
- Format your text using the options bar
- Use the move tool to move your text
- Use the text tool to edit the text later
At this stage I'm just covering the basics - but there's a lot of other text tips and tricks in Photoshop Elements to learn as we go through the course.
 Marquee Tool
Marquee Tool
- Want to cut out your photo to fit into a frame?
- Want to cut your paper into a strip?
- You need the marquee tool!
The marquee tool creates a selection. Selections can be used to modify your photographs or digital scrapbooking elements in lots of different ways.
One common way you'd use a selection is to create a scrapbook layout is to cut out a photo to fit into a frame. Watch as I demonstrate the basics here:
Marquee tool tips:
- Click and drag within your selection to move it
- Press escape to cancel your selection and start again
- Ctrl+J Creates a new layer based on your selection
- Use the Eye icon to hide/unhide layers
Questions?
I'd love to hear your questions in the comments of this post, what do you want to know about Photoshop Elements?
Want More
Do you want to start digital scrapbooking? Check out my Digital Scrapbooking for Absolute Beginners class.
I am an Amazon affiliate so may receive a commission if you make a purchase.
Thank you for explaining these 4 tools. I have become a “digital scrapbook elements collector” but am still learning what to do with everything. Your explanations are precise and well explained. I have some memory problems so I stopped the video every few seconds to write down each instruction so I can refer back to it. Thank you, I feel I can try some more pages now.
Thanks so much Brenda 🙂