Don't you love the convenience of having your spelling and grammar corrected before you print your digital scrapbooking layouts?
While Photoshop Elements doesn't have a spell check feature (Photoshop CS does), you can harness the power of Microsoft Word or another word processor to help you save the slip ups.
But before you get all fancy editing your journalling in Word, there's a couple of limitations you should know about.
Photoshop Elements doesn't allow the fonts and colours to be copied into it's text boxes. BUT you can still customise your fonts and colours within PSE. Here's how to get flawless spelling and colourful journalling every time.
- After typing and proofing your text in a word processor, select all your journalling by pressing CTRL + A (Cmd+A on a Mac)
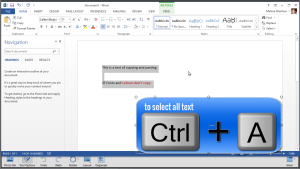
- Press CTRL + C (Cmd+C on a Mac) to copy the selected text
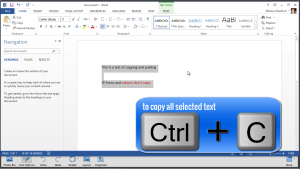
- Go to Photoshop elements and select the Type Tool (Shortcut key: T)

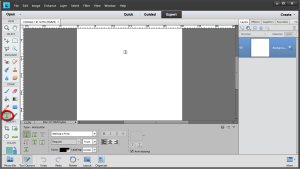
- Click and drag your mouse within create a textbox

- Press CTRL + V (Cmd+V on a Mac), to paste the copied text
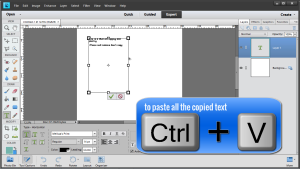
- The fonts and colours of text don't copy from another program into Photoshop Elements. Instead, the text pastes in using the font and colour you last used in Photoshop Elements
- You can customize the look of your text using the Tool Options
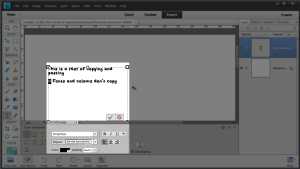
- Click the green tick/check mark when you are finished editing your text (or press Ctrl+Enter, Cmd+Return on a Mac)
Fonts and colours copy within Photoshop Elements
Copying the text within Photoshop, however, does retain formatting. So, once you've set everything else
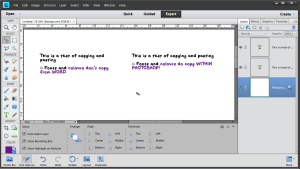
So, I hope this helped explain how copying and pasting in text in Photoshop Elements works.
Do you use Word or other programs in your scrapbooking? Or do you just type journalling into Photoshop Elements?

I am an Amazon affiliate so may receive a commission if you make a purchase.
Leave a Reply