We are so blessed in this digital age, our cameras and phones help out our memories by tagging our photos with the date, time and even the location of our photos.
But when it comes to working with older photos, many times we have very little to go on for information.
That's why, as I'm scanning the negatives from my childhood, I'm taking the time to record the information I remember and store it permanently in the scanned image.
The most common questions I hear are: How do I change the date of a scanned image? What if I don't know the exact date?
When you import a scanned photo into Photoshop Elements, it contains the date scanned in the metadata of the photo.

How do I see the date on my photo?
To find out what date is currently set for your photo, find the photo in Windows Explorer or Finder and then:
- On Windows: Right click on the photo and select Properties from the pop-up menu
- On a Mac: Ctrl+Click on the photos and select Get Info from the pop-up menu
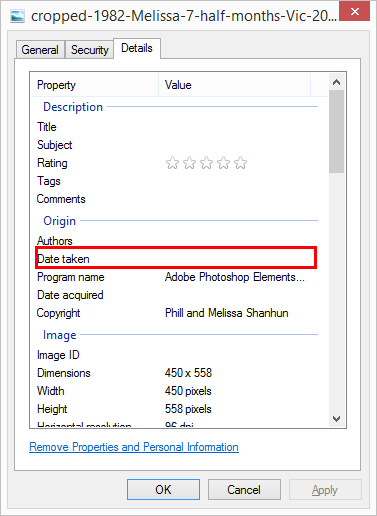
Within your photo management software (PSE Organizer, Picasa, Lightroom etc) you can also see this information by looking in the Information panel or similar.
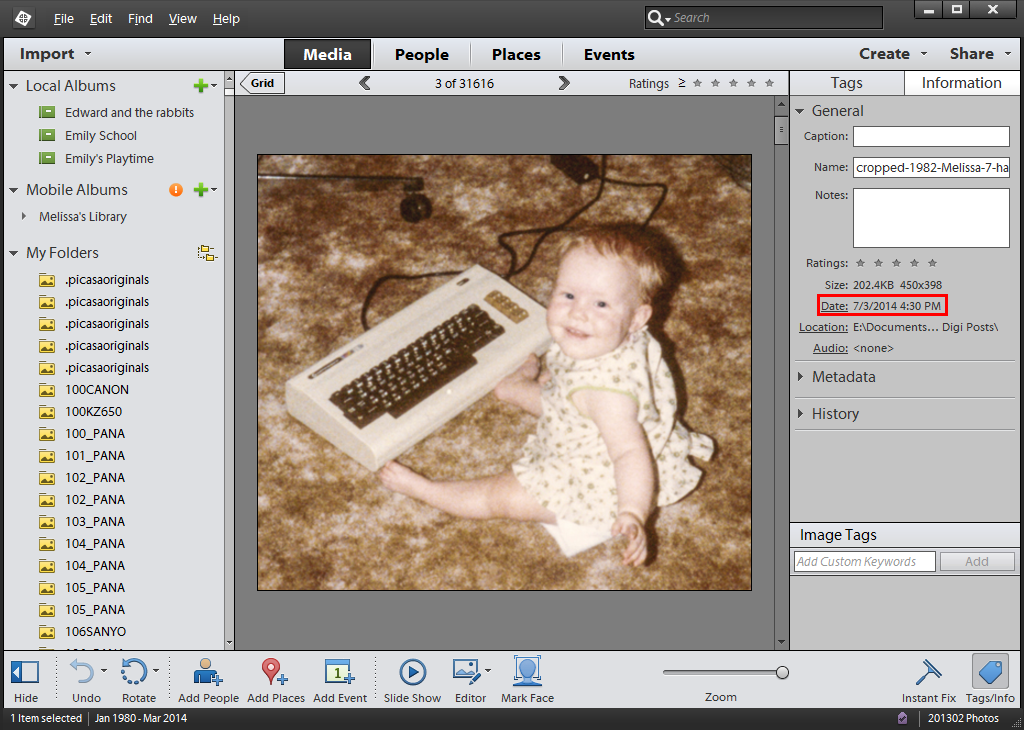
How do I set a new date for my photo?
To change the date of a photo, you'll need to use a photo manager, I'll demonstrate how to do this with Photoshop Elements Organizer. At the end of the post, you'll find links that to show you how to change dates in other software.
First, go to the
Edit menu and click Adjust Date and Time. (You could click on the linked text Date in the Information panel on the right hand side of the Organizer.)
The
Adjust Date and Time dialog will appear:

Now, don't worry if you don't know the exact date. Photoshop Elements Organizer will allow you to enter just as much information as you know.
In the Set Date and Time dialog, you can type in the year, select a month and day from the drop down menus.
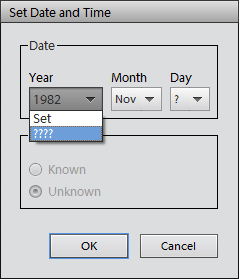
As you can see for this photo, I don't know the day, but I've entered the year and month.
Now when we look at the Information panel, the new date appears.
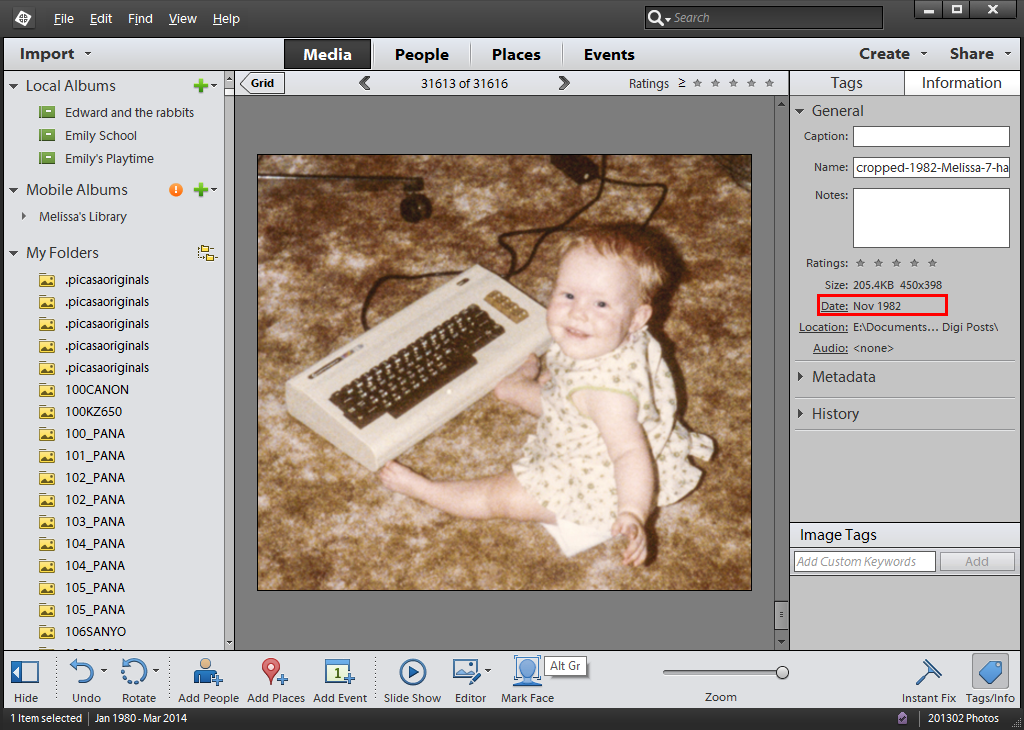
Photoshop Elements Organizer will write the 'new' date to the scanned photo right away.
Check the Date!
If you like, you can double check that the date has been written by going to your File Properties (or Get Info) as described above.
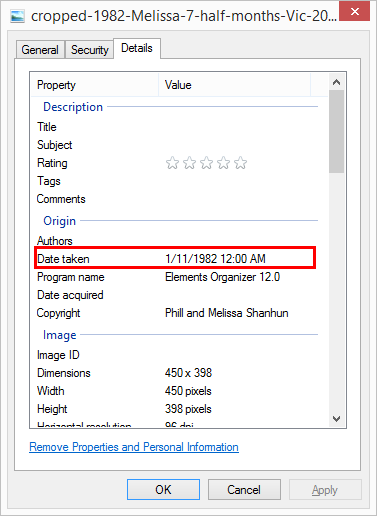
Now your photo will sit nicely in its proper date location, and as long as the file is around, it will have the correct date associated with it, right inside the metadata of that file.
Adjust the Date of Many Photos at Once
If you are scanning old family photos, it would be tedious to manually change every individual photo.
You can also use the Adjust Date and Time tool to change the date of multiple scanned photos at once. This would be handy if you were scanning wedding photos where you know all of the photos were taken on one day. It would also work for changing the date for a set photos where you know only the year and no further details.
Just selected a group of photos in the Organizer, then click Edit - Adjust Date and Time of Selected Items.
You'll see the Adjust Date and Time dialog:
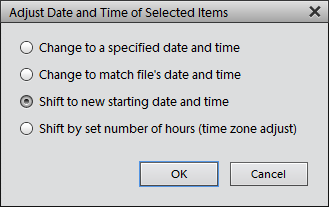
And follow through from there, as you did for a single photo.
The Adjust Date and Time tool in Photoshop Elements Organizer is also handy if you have photos that were taken in another timezone, or if you simply forgot to set the time on your camera. (I have inherited so many digital photos with incorrect dates!)
Don't use Photoshop Elements?
Here's some helpful links that walk you through the process in:
Do you scan old photos? Do you edit the metadata of your scans?

P.S.Yes, that's me back in 1982, I'm just 7 months old and am working on my Dad's Vic 20!

I am an Amazon affiliate so may receive a commission if you make a purchase.
Leave a Reply