We've just finished taking our first look at Photoshop Elements 11. It's great to see that so many of you were keen to join me for an inside look.
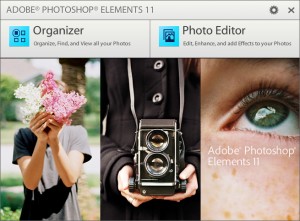
In case you missed it:
Photoshop Elements 11 in High Resolution
Click on the button at the bottom right ![]() to watch in beautiful high definition!
to watch in beautiful high definition!
Read Transcript
Download the transcript here: Photoshop Elements 11 Review
Links to Products Mentioned
- Photoshop Elements 11
- Graphics Fuel Free Retro Text Styles
- Wendyzine Photobook Actions
- Totally Rad RadLab (get 15% off with coupon code 1160DSHQ)
- Totally Rad Pro Retouch Actions (Not all work in PSE! But you can still get 15% off with coupon code 1160DSHQ)
Here's the slides, including a link to the upgrade features table for Photoshop Elements
Photoshop Elements 11 First Look
Should I upgrade?
You can now upgrade your photo editing software for between $70 and $120 depending on where you are in the world. $122.38 for Aussies.
I feel that if you have Photoshop Elements 8 or earlier it is worth the upgrade. You will love the built in mask support and text on a path, plus the Organizer is much more stable than the PSE8 version.
For PSE9 or 10 users, not so much... unless
- You use the Photoshop Elements Organizer
- You use styles or actions
- You have bought styles or actions and don't use them because you couldn't work out how to get them installed correctly
What is your favourite feature? Biggest gripe?
Share in the comments below
Want to Learn Photoshop Elements 11 Organizer in more detail?
I'll show you:
- How to import your photos into Photoshop Elements Organizer automatically
- Simple ways to organise your photos, without the technical jargon
- How to use automated tools to shave hours off your organising
- Fast searching techniques that will help you find exactly what you are looking for
This workshop includes:
- How to organize your photos supplies in Photoshop Elements Organizer using the new automation features
- Access to the live workshop to ask your questions
- All the links and handouts mentioned in the workshop
Special PSE11 Launch Deal: Just $15 today
Photoshop Elements 11 Review
Hi everyone. I’m Melissa Shanhun from DigitalScrapbookingHQ.com and you probably know that I do online workshops and train people in Photoshop Elements. My background is graphic design training and a little bit of teaching as well.
So recently, I have started my own business. We’re one year old and I would be excited to have any of you check out Digital Scrapbooking HQ if you haven’t already done so.
Today’s workshop is going to be all about Photoshop Elements 11. So let’s jump in.
So welcome to your first look at Photoshop Elements 11. I know from the chat earlier on that a few of you have already played around with Photoshop Elements a little bit. It’s very exciting each year when Adobe brings out the latest version of Photoshop Elements.
There’s usually a range of improvements and changes and Photoshop Elements 11 is a little bit different from the last five versions they’ve released or four versions.
There’s a big fuss this year. Usually there are incremental upgrades between versions. Version 6 and upwards have built on each other and then this year, Adobe has gone back to the lighter interface that you might remember from Photoshop Elements 5 if you’ve been using it that long.
Adobe usually tries to keep improving their products as far as they can in line with customer feedback and because a lot of Photoshop Elements users have been concerned with the darker interface at the same time that they change full versions of Photoshop CS6 to the dark interface, they’ve gone and put Photoshop Elements back to the lighter interface.
So for someone like me who uses both versions of Photoshop, it’s quite interesting to see how things develop over time and of course when you’re incrementally improving software program, you often get to the point where you really need to go back to basics and strip things away and just make the whole program a cohesive whole rather than just little bits and pieces added on. So that’s what Adobe was trying to do this time.
Their main aims were to simplify the interface and to invite new users to use both Photoshop Elements and Premiere Elements. Premiere Elements is the video editing software that’s a sister program to Photoshop Elements. We won’t be talking about that one today but just to let you know, both of these programs are usually developed to work well with each other.
So I’m guessing a lot of you might be existing Photoshop Elements users. If you’re using Photoshop Elements, why not pop into the chat and just let us know what version you’re currently using?
Now when you first open up Photoshop Elements 11, you will see this gorgeous splash screen here. We have two options and you know what, a lot of people even get stuck at this point. So they’ve included a little bit more information about the Organizer and the photo editor.
Now the first thing we are going to be looking at is the photo editor. So for those of you who are coming from versions 8, 9 or 10, which looks like most of you are, you will see quite a lot of change when we first popped into there. So when you first open Photoshop Elements 11, you will come upon this quick edit mode. There are three edit modes which are quite similar to previous versions of Photoshop Elements but there have been quite a few changes for how the interface is laid out.
Instead of having these multiple panels all referenced over on the right, they’re now in the center. So what I’m going to do is just let you see a couple of the new editing modes and effects that you might use while editing your photos in Photoshop Elements Editor.
So let’s grab a photograph. There’s now a large open button that will get you started on editing your photos. So let’s start with this photo.
Now as you can see, this one is quite a blurry photograph. Edward’s head is in focus but the rest isn’t. So the first thing we’re going to do is we’re going to actually use one of the new photo effects to make this photo look a little bit more intentional.
So the first thing you want to do is save your work as a Photoshop document, same process as usual and then I always like to start with Smart Fix and let’s see what it does.
You can actually click on the previews to see what sort of effects you want to get from the Smart Fix and as you click on Auto, Photoshop Elements has just made the changes that it thinks is best. So I’m happy with how that looks and I might just play around with some of the levels.
As you can see, as I mouse over the different thumbnails, I can preview what my effect is going to be like. Changing the midtones and I think that one here looks the best. So we click on that thumbnail to apply those changes. So now I’m just going to add possibly a little bit of sharpening. I will just have a look. No, I don’t think I want any sharpening. So just get rid of that.
So our photo isn’t spectacular. It’s still rather blurred so let’s head across to guided edit. Now we’re just going to play around with some photo effects. I will go to work on the depth of field effect here so that it looks like we’ve intentionally blurred the rest of the photo.
You could also use tilt shift although I don’t know that that is ideal for people. So let’s just play with this new improved depth of field. So we can add some depth in a single step.
So let’s try that simple one first. Click on it. So we just add the blur first which has blurred up our whole image. Now we don’t need to worry. We just click on Add Focus Area and we just add some focus probably even a little bit more. Let’s just undo that.
We will add our blur again and we will add our focus area. So as you can see, if you do make a mistake, you need to head out to the top to reset the panel. That’s our undo in this guided edit mode.
So I’m just going to want his whole head in focus there and then I can then even play around more to add some more blur. But I don’t want to do that so I will click Done. So we’ve got a little bit more of an intentional effect just by adding some photo effects to our photos and that’s where the guided and quick edit modes really excel. You’ve got a photo that’s a little less than perfect and you want to add a little bit more.
So let’s show you that again with another quick demo before we move on to the advanced mode. So this one I would say is a great photo and I’m really happy with how it looks. But we might want to just add a little vignette effect.
We have a look at how it looks with the black vignette. We can reduce the intensity by adjusting that slider. If you’re familiar with Photoshop Elements 8, 9 or 10, you will notice that this is quite similar to the guided edit mode but Adobe has really worked on making it a little bit easier for beginning users. If you find it frustrating yourself, you will probably want to move on to expert mode which is probably where the majority of digital scrapbookers would be spending their time.
So I’m happy with that vignette I’ll click Done and again, I will save my file as a Photoshop document. So I’m not saving over my original photo.
So now let’s head over to expert mode. Now expert mode by default looks something like this. So if you have come from Photoshop Elements 8 or 9, you might be slightly stressing out at this point because – where are the layers? So we will pop over here and you will notice that all of your panels instead of being shown on the screen by default, they’re actually hidden down here. So you just click on your layers and then you will see all the layers from those edits that we performed in the guided edit mode have come through.
So you can actually see how the changes look by turning on and off the layers. Now if you notice, the first thing that you probably have just seen with me playing around here is that we no longer lose our eye icon when we turn off the layers. There’s now a red stroke that goes through the eye icon. It might take a little bit of getting used to.
Another thing that has changed in the interface in the expert mode is that the undo buttons which used to be in this black area here are now down and share the space along the bottom and our Project Bin has now been renamed Photo Bin. You’ve also got your shortcut to the Organizer here rather than at the top. Also your window layout has been moved to the bottom.
So by default, you have the tabs up the top and if you want to change that layer, you can just click and change it. Very similar to the buttons that were up here. They’ve just moved down.
Now the one thing that everyone has been talking about in expert mode is the actions and styles. So let’s jump in and show you how easy it is to add a style. So we just click on our effects layer, our effects panel button, and your effects panel comes up and we will go to styles. I’m just going to grab my styles here that I’m wanting to work with.
Here are my styles. So I’ve got an ASL file here and I’m just going to pop up my desktop temporarily. Now to load these up, we just click on the little menu button here and then we click Load Styles. We browse to our ASL file and click Load and you can see that it has got the retro text styles already loaded. So if I just choose my text tool here or my type tool, and change my font, again this is another change you will notice here is that your options are actually down at the bottom here, your tool options.
Then we can just add the style by clicking with the type tool and then going to our retro text styles and clicking on that one. Of course as usual, you can actually change the styles by clicking on the layer that you want to change with your move tool and then double clicking to apply the different styles.
You will actually notice that it has applied a whole lot of different styles and they’re starting to get pretty mushy. So we will go over to our layers panel and just clear the layer style so that we can start from scratch again.
So then we go back to our layers panel and let’s try that one again. Now these specific text styles I’m using are created in Photoshop so there’s not a lot of editing to the styles that we can do within the Photoshop Elements. But just to show you, we can apply these styles quite easily and as you noticed, they’ve all been loaded up very neatly.
You can also delete a style if you’re not wanting to use it by clicking Delete Retro Text Styles and again as in the previous versions, you also have your preset manager where you can load styles and sets of other presets.
As a scrapbooker, the big changes to the Photoshop Elements 11 have been in its improved performance. They’ve really worked hard to improve the speed of Photoshop Elements 11. You can add actions and styles in that easy manner just through loading them through the actions panel and they’ve also tried to make the access to the tools a little more intuitive and obvious.
So now when you click on your type tool, instead of having to click and hold down to see the fly-out of different options, all of your different type tools are in this tool options box.
Now for me, I think the main benefit of that is probably when you come to use the custom shape tool. A lot of people find it a little hard to work out. If I want you to draw a rectangle, exactly how to get to that because of course the icon changes to whatever you’ve been using last.
If you’ve used the line tool, all you can see is the line tool and of course they occasionally change the icon, the default icon. So now instead of being a heart, the custom shape tool is this little blob.
So that’s one change that you will notice. There are a lot of different changes and another big change that people have been talking about has been the addition of the actions panel. So if you go to Window and then Actions, you can actually see a whole actions panel here and it’s very easy to load actions as well. You just click on the menu button and click Load Actions. Then you just browse to the location of your action and then you can just run it straight away.
It’s really quite a quick and easy way to get your actions. Now I’ve loaded up Pro Retouch Tools by Totally Rad and I can just click on whichever action I would like to use which say is Blush. Run that one.
Then go back in and use my brush to apply the blush to her cheeks and it really is that easy. You just browse, load your actions and then you can run them. Now of course there is that caveat. Not every single action that you can find on the web is available and effective in Photoshop Elements 11.
So you might come across areas if you just go out and find Photoshop actions. People such as Wendy Zine have specifically created actions that will work in Photoshop Elements 11.
Now there’s one more interface thing I will just like to show you. You might be wondering how you can get your layers and effects showing at the same time.
Well then you need to create a custom workspace. You click on the More button in the bottom right. Click Custom Workspace and then you have the more traditional layout for your effects and layers and other types and you can drag them around as you’ve always been able to in previous versions of Photoshop Elements.
So that’s a little overview of some of the changes and improvements to the Photoshop Elements Editor. There has been a lot of talk about the Organizer and a lot has changed there too as seeing the real thing.
Now there have been a few questions. Actions from Photoshop may or may not work. It doesn’t really matter which version of Photoshop they’ve been created in. It’s more which commands and tools that they’re using. If for example an action was using the pin tool, it wouldn’t work in Photoshop Elements because Photoshop Elements does not have a pin tool.
Wendy Zine actually tests her actions and you can use photography actions, scrapbooking actions, anything like that in Photoshop Elements 11 and usually when you buy an action, they actually let you know which versions they’ve been tested in.
Now someone has mentioned RadLab and RadLab totally does work in Photoshop Elements 11. If you’re going to use RadLab, you would probably need to reinstall it to get the plugin to pop up because when I have been testing Photoshop Elements 11 on my other computer, I had to reinstall it for it to show up but it showed up without a problem.
Just click on your little RadLab icon and RadLab will load and be able to use it as you always have. It’s really great but that is a plugin as opposed to a style or an action.
OK. I had another question from Elsa. You can actually record your own actions in Photoshop Elements 11. You can only play them but it’s a big improvement to what we had before and personally I don’t think that recording actions is really something that Photoshop Elements is designed for. It’s more of a consumer end product and in Australia, you just have to fork out the extra $800 to get Photoshop if you want to record.
So that’s the editor and of course there’s heaps more we could cover but I’m really keen to go over and show you the Organizer. So I’m just going to click on the Organizer button and it will load up the Organizer.
Now I’ve already started playing around with the Organizer and I’ve got a few photos loaded in my catalog so it’s reminding me to back up, which I’m not going to do right now. But again, the first thing you probably noticed is the interface is a very light color and there are a few changes. Some of the things which you would expect to see at the top and now at the bottom.
Now instead of the open button in the top left, now there’s the import button which makes it easy to get photos from your scanner, camera or card. So let’s pull some in from the camera. We’ve got a very similar interface to what we’ve always had in Photoshop Elements here.
You can just select all your photos and import them. So let’s import a few more photos and show you what you can do. Now when you’ve imported your photos, of course like previous versions of Photoshop Elements Organizer, you will just see your current import set.
So what I’m going to work with now is going to add some people. I will click Add People to get started. The people room, these tabs across here are called rooms, is a new feature of Photoshop Elements 11 and now it has just notified me that I’ve got an offline drive. So I’m just going to skip those files for now.
It is just going to run through and analyze those photos that I’ve just added and then it’s going to prompt me to label these people and of course like most programs these days, you can actually link straight into your Facebook profile to pull out the names of any friends you might have.
So we will just finish typing those people and click Save. Now it has prompted me to exclude any people that don’t belong. That’s all fine and these are all fine as well.
Now it just prompts me again to say whether I want to include some extra faces. Some of them aren’t faces so I will just leave those not selected. Then it just prompts me to add names and as you can see, for people I’ve already labeled in the past, it’s quite easy to just pop through and it has even started suggesting them.
So you can see when I click on there, it has already come up with three suggested names there and it says now you’ve labeled everyone in your selection.
So now it takes us to the stack of people where we can obviously click on those to bring up any photo that has got Edward in it. So that process itself is probably quite similar to what you might be used to in previous versions of Photoshop Elements Organizer.
The main difference is that it’s now its own specific room. So let’s head over to Places. Places has now got a map view and you can see that with the GPS camera settings, I’ve already got 673 photos from Perth and 16 that were taken in Townsville.
I can actually zoom in say for example to Townsville and then click Show Only Media Visible on the Map and then it updates on the left here to only show me those photos that were taken in Townsville.
Now if I browse over an area where I don’t have any photos, it updates and then when I browse over Perth here, you can see that all of the photos taken in Perth appear.
You probably notice here that there’s a little new icon that indicates that your file is offline. So the drive this photograph is on is not actually plugged in right now.
Another thing I would just like to show you is the events room. The events room, you can create your own events or you can use smart events and Photoshop Elements will work out events for you.
So how does that work? We will just click and drag over to Smart Events and you will actually see that it has found clusters of photographs from similar dates or times.
So for this one for example, I’m going to name the event the Dinosaur Show because that’s what was happening that day. We can write a little description in there.
Now if it was a multiple day event, say for example a honeymoon or a holiday, you can actually pick a start and end date.
So for example, if I have photographs from Edward’s stay in the hospital for example, I would probably pop them all. So here’s an event here. Another one, I will just show you how to do that. Right click Name Event and it’s just a really simple way to label those 30 photos in one fell swoop.
So the events room is really something brand new that I’m sure will be developed further as Photoshop Elements progresses but I think that you will find it’s a very convenient way to start labeling your photographs.
So we’ve got the who, we’ve got the where and we’ve got the what. It’s all automated and very simple to do in Photoshop Elements 11.
I really appreciate the improved performance in Photoshop Elements Organizer. I have myself over 200,000 items tagged across two catalogs and I found that over the years, the database has been quite slow in Photoshop Elements Organizer but then again I have thousands of photos and tags and so I always was a power user.
But what I’m happy to say is that they have made some big improvements and I can now strongly recommend to everyone to use Photoshop Elements Organizer. It’s a fantastic tool and with the addition of the improved metadata writing facilities, it’s now a really robust organizing platform.
So to summarize, I’ve showed you my favorite features in the quick and guided edits. I’ve showed you how simple it is to add actions and styles and I’ve just given you a quick overview of the new who, what and where features of the Organizer.
My ultimate favorite though is the speed. This program does take time to load but once it’s loaded, it’s much quicker and much more stable. I’ve been testing this program since June and I’ve had maybe one or two crashes.
Generally, I use Photoshop Elements heavily and I would end up with a crash at least once a week. So in the last three months I’ve only had about a couple of crashes. So I really am proof of the stability and speed of Photoshop Elements 11.
Again, I’m a power user and a lot of my participants in workshops have never had Photoshop Elements crash on them but that’s what I’m here for, to stretch the program and make sure that it works for us power users.
There are some big changes that will take time to get used to when you use Photoshop Elements 11. The options bar at the bottom and several changes to the Organizer have been challenging for me. There’s a different way of checking duplicates on import. So if you use a camera card, you might want to ensure that you delete your photos after importing them because Photoshop Elements is not quite as good as usual at working out what you’ve previously imported.
The management of the tags and the Organizer has changed quite a lot. So you might find if you’re converting from an earlier version, that it will take a little bit of time to get used to. The searching in the Organizer is the one thing I haven’t actually covered.
So let’s just jump in and have a look at that now. We can type in to the search bar here and will pop up with keywords and people and you can actually use this search bar up here to create more advanced searching.
You can click and see what everything is tagged by and then there’s the whole Find menu. Let’s use advanced search. Now this is a big change from previous. You’ve actually got all your tags listed vertically here and you can no longer just click on one to search by those tags.
You used to have little checkboxes here and they’re now gone. There we go, Edward, medium quality or if I want some with Edward and Emily, I use those tags. So we are able to search.
Now of course despite the fact that my GPS has added Townsville and Perth in the places, I haven’t actually set up custom places or tagged them as such. So that’s something else that you actually have to manually tag those.
But again we can search across all of the different photos here and as you grow your database, this will become quite handy. There is as usual the Find by Details Metadata and that hasn’t changed much from previous versions and that honestly is what I use mostly to search but I’m sure as I get used to the new advanced searching features that I will grow to love them too.
So there’s a quick look at the Organizer and if you’re wondering what these gray bars here, they’re the movies. I’ve just got a new computer so QuickTime is not installed yet.
So there’s my overview of the features and I’m going to give you a chance to ask any questions you might have so get ready and type them into the chat box.
Now the big question that everyone has been emailing me and asking is, “Should I upgrade?” If you have Photoshop Elements 8 or earlier, it’s my honest opinion that you should upgrade especially if you’ve been using the Organizer. You don’t want to miss too many versions because it can cause issues in upgrading your database. Your photo metadata is all fine but all of your custom albums and things need to be regularly upgraded.
If you have Photoshop Elements 8 or earlier, you will also appreciate the masking tools and text-on-a-path which are the two big improvements that were made in versions 9 and 10.
If you have Photoshop Elements versions 9 or 10, I would say that I would strongly recommend you upgrade if you are using Organizer or if you would like to because there are some big changes that will help make your organizing faster.
If you print photo books, you probably want to upgrade just because of the actions and why I put those two together is that Wendy Zine provides really great actions that will help you with the bleed on your photo book pages so you never get things cut off when you print with Shutterfly or whoever.
If you use actions or styles, absolutely. If you’re finding that you’re installing or purchasing styles and actions and you’re never actually using them because it is so hard to work out how to install them, definitely upgrade.
In the handout for today’s workshop that you receive via email shortly, I’ve got a link across to Adobe and that actually shows you the various features that have been added in each version and you can look for yourself and make your own decision.
So now I will just jump in and see what questions have come up. Anna asked about organizing supplies in the new Organizer. The process is very similar to what I’ve described previously in my organizing workshop.
There’s no reason why you can’t organize supplies. I just tend to have all my supplies in one catalog and all my photos in another catalog.
I’ve recently had to change computers and so I’ve only got my photos at the moment. I haven’t imported my Organizer database because it’s sitting on the hard drive of my old computer.
Now Caroline asks about auto save. It doesn’t actually have auto save in this version. If you have used Photoshop Elements Organizer, there is an import functionality in Photoshop Elements Organizer 11 and that will really help you. You won’t have to do any repeat tagging and you will just pick up where you left off.
So I’ve had a question about my previous Organizer tutorial. Having used both, I don’t think it will be too confusing for you to use the Photoshop Elements Organizer 11 with my previous workshop. I think that a lot of the things carry over. The main change is the interface.
What I will just let you know now is that I’m actually planning on running a photo organizing workshop in November and for everyone who’s attending today, I’ve got a special link that you will receive after the completion of this workshop. You complete your survey and then you will pop over and you will be able to register for Effortless Organizing.
In that workshop, I will be using the Photoshop Elements 11 interface to show you how you can organize photographs. For those of you that are interested in organizing supplies, this will apply to you but I would definitely go ahead and check out my Organizing Supplies Workshop in preparation. You can still import those tags that I’ve supplied in that workshop and work with them in my new class.
I’m going to show you how to import your photos into Photoshop Elements Organizer automatically. I’m going to show you how to bring over your previous catalogs from older versions of Photoshop Elements and I’m going to show you simple ways to organize your photographs so that you don’t spend hours organizing. I will also go into greater depth on the fast searching techniques that will help you find things in Photoshop Elements Organizer.
Now my workshops are usually $30 each but to say thank you for attending, I’m going to give you a special deal only for today. You will be able to register for Effortless Organizing for just $15 and when the class handouts and video intro have been uploaded, I will contact you and you will have access to those, so that you can prepare and come along to the workshop and get a lot out of it. Of course as usual, you always get access to the workshop recording afterwards whenever you purchase.
So thank you so much for attending today. I hope you’ve enjoyed having a look at Photoshop Elements 11 and you know now where you can go to check out those great new features and where you can go to find out if you should upgrade.
Thanks so much for attending. I would be happy to answer any further questions you may have. Thanks so much for your time today. It has been fun and I will see you again very shortly.
Would you like to learn more about Photoshop Elements 11? Head over to DigitalScrapbookingHQ.com for tutorials, workshops and more.
I am an Amazon affiliate so may receive a commission if you make a purchase.
This post contains affiliate links. This means that if you click through that link and purchase an item, I may receive a commission for referring the sale.
I only recommend classes and products that I know and trust. Thank you for using my link if you decide to purchase.
Melissa Shanhun is a participant in the Amazon Services LLC Associates Program, an affiliate advertising program designed to provide a means for me to earn fees by linking to Amazon.com and affiliated sites. As an Amazon Associate I earn from qualifying purchases.
Leave a Reply