There's a hidden gem inside the Photoshop Elements Organizer. Searching for one specific item you have among hundreds and thousands of items is possible!
All about the Search Box
The Search box in the top right of the Photoshop Elements Organizer was first implemented in the Photoshop Elements 11 and is now in the newer editions.
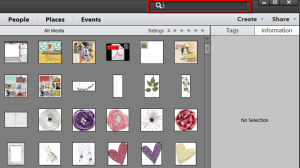
You can type a simple keyword or filename in the box, or use it to create advanced searches.
How to do an Advanced Search in the Search Box
You can use keywords and tags in the Search box to create an advanced search easily and quickly.
Using "filename:" searches the items with the word flower.
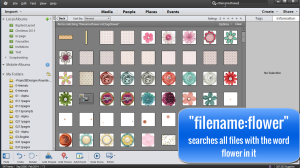
Using "tag:..." searches files that are tagged with flower.
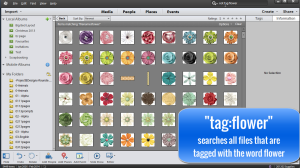
You can even use a Boolean style search, where you use AND, OR and NOT to create a more advanced search.
filename:flower not tag:flower
This search returns what have "flower" in their filename but are not tagged "flower".
This is handy to find untagged items.
Search Criteria for the Search Box
You can search by:
- Folder:
- Date:
- Tag:
- Filename:
- Caption:
- Make:
- Model:
- Author:
- Notes:
- People:
- Places:
All by typing in the from the search box.
For example, here I've searched tag:flower and folder:flergs to return all the flowers I have in my huge collection of Studio Flergs supplies.
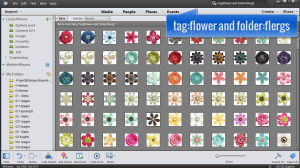
Why and How to tag Multiple Items at Once
Tagging allows more flexible advanced searching in PSE Organizer. But there's nothing worse than scrolling through all your supplies and tags items one or two at a time.
Click and drag across the items while holding down the CTRL Key to select more than one item.
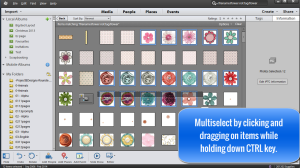
The first option is to enter a word in the Image Tag box to tag the selected items.

Or you can drag a pre-made tag onto the selected items.
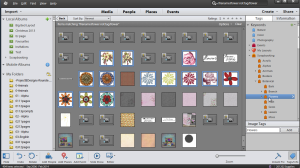
Searching using Metadata in the Organizer
Another search feature that I use daily is the Metadata search.
Go to Find>By Details Metadata...
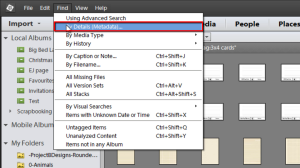
And you can also search for items using different details.
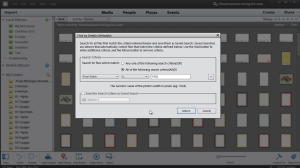
Just click on the + (plus sign) to add more criteria for PSE to search.
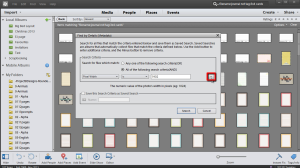
Search using Tags in PSE Organizer 12
Photoshop Elements 12 has a different method of searching from PSE6-10 and 13 onwards. To see the current tag searching methods, watch this video.
Searching by Tags can be activated by clicking on the Tags button on the bottom right.
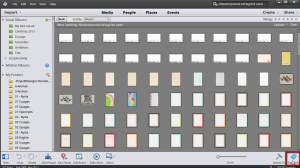
If you can to see any collapsed keyword tags, click on the > (greater than symbol) of a tag.
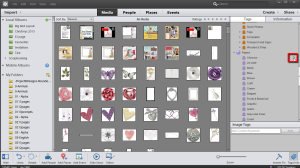
Then just click on the box of the corresponding detail you want to search under.
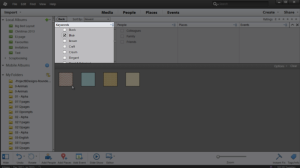
There's so many ways to search in Photoshop Elements Organizer. I hope you learnt something new today!
Happy Organizing

I am an Amazon affiliate so may receive a commission if you make a purchase.
Hi Melissa from a fellow fan of PSE Organizer! I am currently using version 15 (have purchased 2018) and have searched high and low for the Boolean search functionality that you show in this post. It would be a DREAM to search for files containing a word and exclude files I’ve already tagged with the same word. Did this feature go away somewhere along the line or what am I missing? Thanks in advance for your help!
Hi Deb
They did change the search box into a search button and yes, that Boolean search for not tag:flower is gone. I am not totally sure which version but definitely PSE2018 as the search on the tool bar is a button not a text box when you click on it.
Try clicking on the magnifying glass icon on the title bar of PSE15 and see what happens.
You can exclude tags from a search when you search via keywords or enhanced search but unfortunately you can’t combine that with a file name search.
Each year I request Adobe allow us to exclude terms in the Details matedata search but as yet it’s not available.
Thank you for your reply Melissa. Now I know I’m not crazy! PSE15 acts the same as PSE2018 – FYI.
Hopefully they will listen to you at some point. I also want to thank you for your blog/videos and other great info you produce for PSE.
Thanks for your kinds words Deb. Here’s hoping!